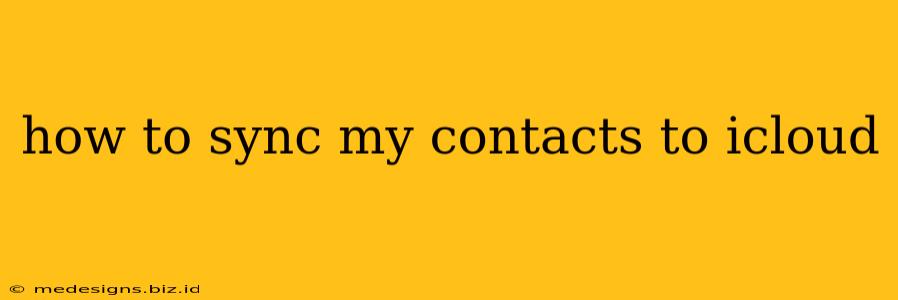Staying connected is easier than ever, but managing your contacts across multiple devices can be a headache. Thankfully, iCloud offers a seamless solution for syncing your contacts, ensuring you always have the most up-to-date information readily available. This guide will walk you through the process of syncing your contacts to iCloud, covering various devices and troubleshooting common issues.
Syncing Contacts on iPhone, iPad, and iPod touch
For Apple users, syncing contacts to iCloud is generally automatic. However, you should ensure the correct settings are enabled:
-
Check your iCloud settings: Go to Settings > [Your Name] > iCloud. Make sure that Contacts is toggled ON. This enables iCloud to sync your contacts.
-
Verify Contact Storage: Within the iCloud settings, you can also manage how your contacts are stored. If you have multiple accounts (like Google or Outlook), ensure that you're selecting the right default account for your contact information.
-
Restart your device: A simple restart can often resolve minor syncing issues. Turn your device off and back on to force a refresh.
-
Check your internet connection: A stable internet connection is crucial for iCloud syncing. Make sure your Wi-Fi or cellular data is working properly.
Syncing Contacts on Mac
Syncing contacts on a Mac is similarly straightforward:
-
Sign in to iCloud: Ensure you're signed in to iCloud with the same Apple ID used on your other devices.
-
Check System Preferences: Go to System Preferences > Apple ID. Under the "iCloud" section, confirm that Contacts is selected.
-
Use Contacts app: The Contacts app on your Mac automatically syncs with iCloud. Any changes you make on your Mac will be reflected on your other devices, and vice versa.
Syncing Contacts on a Windows PC
While iCloud is primarily an Apple ecosystem service, you can also sync contacts with a Windows PC:
-
Download iCloud for Windows: Install the iCloud application from the official Apple website.
-
Sign in and Select Contacts: During setup, sign in with your Apple ID and ensure the Contacts box is checked to enable syncing.
Troubleshooting iCloud Contact Syncing Problems
If you're experiencing issues syncing your contacts to iCloud, consider these troubleshooting steps:
-
Check iCloud Storage: Insufficient iCloud storage can hinder syncing. Check your iCloud storage usage and upgrade your plan if necessary.
-
Review your Apple ID: Ensure you are using the same Apple ID across all devices.
-
Check for software updates: Make sure your devices are running the latest operating systems and software.
-
Sign out and back in: Signing out of iCloud and back in on your devices can sometimes resolve connectivity problems.
-
Contact Apple Support: If the problem persists, contact Apple Support for assistance.
Optimizing Your Contact Management with iCloud
iCloud offers more than just basic contact syncing. Explore its features to enhance your contact management:
-
Groups: Organize your contacts into groups for easier management and communication.
-
Cards: Create detailed contact cards with multiple phone numbers, email addresses, and other relevant information.
-
Search: Quickly search for contacts using keywords or names.
By following these steps and troubleshooting tips, you can effortlessly sync your contacts to iCloud and enjoy the convenience of accessing your contact information from all your devices. Remember, a stable internet connection and the correct settings are key to a smooth syncing experience.