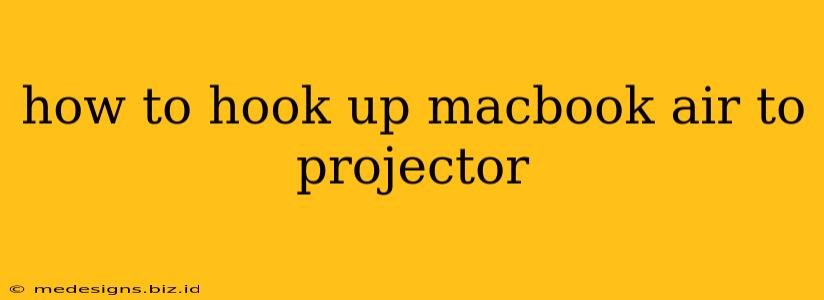Connecting your MacBook Air to a projector opens up a world of possibilities, from dazzling presentations to immersive movie nights. But with several connection options available, knowing the right method can be tricky. This guide will walk you through the different ways to hook up your MacBook Air to a projector, ensuring a smooth and successful connection every time.
Understanding Your Connection Options
Before we dive into the specifics, it's crucial to understand the ports on both your MacBook Air and your projector. This will determine the best way to connect them. Common connection types include:
- HDMI: This is the most common and versatile option, offering high-quality digital video and audio.
- USB-C/Thunderbolt: Many newer MacBook Airs and projectors utilize USB-C or Thunderbolt ports, capable of supporting video and audio signals via a single cable (often requiring an adapter).
- Mini DisplayPort: Older MacBook Airs may use Mini DisplayPort. Adapters are readily available for conversion to HDMI or other formats.
Method 1: Using an HDMI Cable (Most Common)
If your projector and MacBook Air both have HDMI ports, this is the simplest and often best method.
Steps:
- Locate the HDMI ports: Find the HDMI port on both your MacBook Air and your projector.
- Connect the HDMI cable: Securely plug one end of the HDMI cable into your MacBook Air's HDMI port (if present, or use an adapter if needed) and the other end into the projector's HDMI port.
- Turn on the projector: Power on your projector and select the correct HDMI input source using the projector's remote or buttons. Your MacBook Air's display should now appear on the projector.
Method 2: Utilizing USB-C/Thunderbolt (For Newer Models)
Many modern MacBook Airs and projectors support USB-C or Thunderbolt connections. This often requires an adapter, depending on your projector's input.
Steps:
- Identify your ports: Check the ports on both your MacBook Air and projector.
- Choose the right adapter (if necessary): You'll likely need a USB-C to HDMI, USB-C to DisplayPort, or Thunderbolt to HDMI adapter. Make sure the adapter is compatible with the video resolution you need.
- Connect the adapter and cable: Plug the adapter into your MacBook Air's USB-C or Thunderbolt port. Then, connect an HDMI cable (or DisplayPort, depending on your adapter) from the adapter to the projector's input.
- Select the input: Power on your projector and choose the correct input source.
Important Note: Not all USB-C/Thunderbolt ports support video output. Check your MacBook Air's specifications to ensure yours does.
Method 3: Adapting from Mini DisplayPort (Older Models)
Older MacBook Airs may have a Mini DisplayPort.
Steps:
- Find your Mini DisplayPort: Locate the Mini DisplayPort on your MacBook Air.
- Obtain the appropriate adapter: You'll need a Mini DisplayPort to HDMI or Mini DisplayPort to VGA adapter.
- Connect the adapter and cable: Attach the adapter to your MacBook Air's Mini DisplayPort, and then connect an HDMI (or VGA) cable to the adapter and projector.
- Select the input source: Power on the projector and select the appropriate input.
Troubleshooting Common Issues
- No signal: Double-check all cable connections and ensure the projector is set to the correct input source. Try a different cable or adapter if possible.
- Poor image quality: Ensure you're using a high-quality HDMI cable and the correct resolution settings on your MacBook Air and projector.
- Audio issues: If you're experiencing audio problems, check your MacBook Air's audio output settings and ensure they're directed to the projector.
Choosing the Right Cable and Adapter
Investing in high-quality cables and adapters is crucial for optimal performance. Look for cables that are rated for the resolution you need and are durable.
By following these steps and understanding your connection options, you'll be projecting your MacBook Air's display with ease. Remember to always consult your MacBook Air and projector manuals for specific instructions and troubleshooting tips.