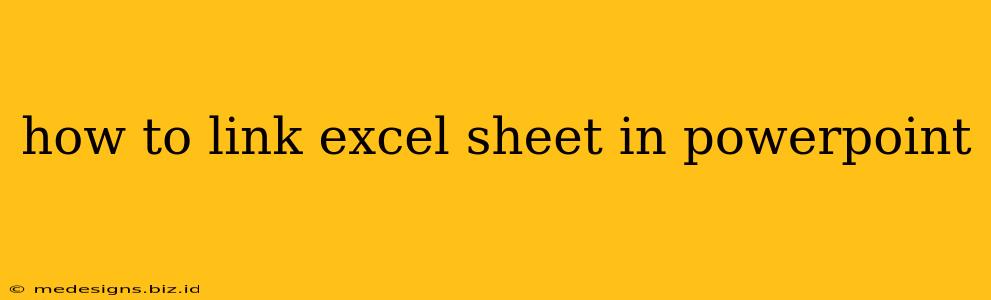Linking an Excel sheet to PowerPoint allows you to dynamically update your presentations. Changes made in the Excel file will automatically reflect in your PowerPoint slides, saving you valuable time and ensuring your data is always current. This guide will walk you through the process, covering different linking methods and troubleshooting common issues.
Why Link, Not Embed?
Before we dive into the how-to, let's understand why linking is generally preferred over embedding an Excel sheet in PowerPoint.
- Dynamic Updates: Linking keeps your PowerPoint presentation connected to the original Excel data. Any changes in the Excel file will automatically update in your presentation. Embedding, on the other hand, creates a static copy; updates require manual re-embedding.
- File Size: Linked Excel sheets keep your PowerPoint file size smaller, improving performance and making it easier to share. Embedded sheets significantly increase the file size.
- Data Integrity: Linking ensures that you're always working with the most current data. With embedding, you risk working with outdated information.
Methods for Linking an Excel Sheet in PowerPoint
There are several ways to link your Excel data to PowerPoint. The best method depends on how you want the data to appear in your presentation.
Method 1: Linking an Entire Worksheet
This method is ideal when you need to display the entire Excel sheet in your presentation.
- Open PowerPoint: Start by opening the PowerPoint presentation where you want to insert the linked Excel sheet.
- Insert Object: Go to the "Insert" tab and select "Object."
- Create from File: In the "Object" dialog box, choose the "Create from file" option.
- Browse: Click "Browse" and locate your Excel file.
- Link Checkbox: Crucially, ensure that the "Link to file" checkbox is selected. This is what establishes the link. If it's not checked, you'll be embedding the data instead of linking.
- Insert: Click "OK" to insert the linked Excel sheet into your PowerPoint slide.
Troubleshooting: If the data doesn't appear correctly, double-check the file path. If you've moved the Excel file, you'll need to update the link (right-click the linked object and select "Update Link").
Method 2: Linking Specific Data Ranges
This method is useful when you only need to display a portion of your Excel sheet. It offers more control over the presentation's visual appeal.
- Copy Data from Excel: Select the specific cells or data range in your Excel sheet that you want to include. Copy the selection (Ctrl+C or Cmd+C).
- Paste Special: In PowerPoint, go to the "Home" tab and click the arrow below the "Paste" button. Select "Paste Special."
- Paste Link: In the "Paste Special" dialog box, choose "Paste Link" and select the desired format (e.g., "Microsoft Excel Worksheet Object"). Click "OK".
Troubleshooting: If the linked data doesn't update, ensure the Excel file is open. Sometimes, a closed Excel file can prevent automatic updates of linked data.
Method 3: Using an Embedded Chart
This is the best approach when you want to present your Excel data in a visually appealing chart format. While technically embedding the chart, you still benefit from dynamic updates if you link the underlying data.
- Create Chart in Excel: Create the chart in your Excel sheet based on the data you want to display.
- Copy Chart: Copy the chart from Excel (Ctrl+C or Cmd+C).
- Paste into PowerPoint: Paste the chart into your PowerPoint slide. Right-click on the pasted chart and choose "Change Chart Type" if needed.
Important Note: Although the chart is pasted into PowerPoint, it remains linked to the source data in Excel. Changes in Excel will update the chart automatically.
Maintaining Links
- File Paths: Avoid moving the Excel file after linking it to PowerPoint. If you must move it, update the links in PowerPoint (right-click the linked object and select "Update Link").
- File Names: Changing the Excel file's name will break the link.
- Collaboration: When multiple users work on the same Excel file, ensure that the file is saved before updating the PowerPoint presentation. Otherwise, changes might not be reflected.
By understanding these methods and best practices, you can effectively link Excel sheets to PowerPoint presentations, keeping your data fresh and your presentations dynamic. Remember to always check your links and update them as needed to ensure data accuracy.