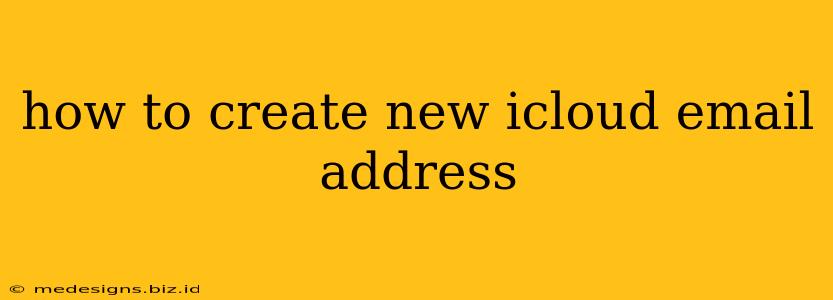Want to create a fresh, new iCloud email address? It's easier than you think! This guide walks you through the simple steps, whether you're setting up a new Apple device or adding an email address to your existing iCloud account. Let's dive in!
Setting Up a New iCloud Email Address on Your iPhone, iPad, or Mac
Creating a new iCloud email address is directly tied to your Apple ID. If you already have an Apple ID, you'll be adding a new email address to it. If you don't have one, you'll create one as part of the process.
Method 1: Creating a New Apple ID with a New iCloud Email Address
This method is for users who don't yet have an Apple ID. You'll create both simultaneously.
- On your iPhone, iPad, or Mac: Open the Settings app.
- Tap on your name (if you already have an Apple ID, this will be your name. If not, you will proceed to the next step).
- Tap "Sign in to your iPhone/iPad/Mac." This will bring you to the Apple ID login screen.
- Tap "Don't have an Apple ID or forgot it?". This will guide you through the process of creating a new Apple ID.
- Follow the onscreen prompts. You'll be asked to provide information like your name, birthday, and create a password. Crucially, you'll be given the opportunity to choose your new iCloud email address. Choose a unique and memorable name. Make sure the desired username is available before proceeding.
- Verify your email address (usually via a verification code sent to a different email address you provide).
- Complete the setup. Once verified, you'll have a brand new Apple ID with your new iCloud email address.
Method 2: Adding a New Email Address to Your Existing iCloud Account (if available)
Apple allows you to create multiple aliases associated with your Apple ID; however, these are not necessarily separate iCloud email addresses. They use the same underlying account.
This feature is not consistently available across all devices and versions of iOS and macOS; in some versions you cannot create an additional alias at all, but if you can, these are the steps:
- On your iPhone, iPad, or Mac: Go to Settings > [Your Name] > iCloud.
- Look for the option to "Add Email Address". This option may appear as an Add Account feature or a similar option depending on the iOS or macOS version. If you don't see this option, you may need to create a new Apple ID using Method 1.
- Follow the on-screen instructions. You will be guided through the process of creating an iCloud email address that is associated with your existing Apple ID.
- Verify your email address once again.
Important Considerations:
- Email Address Availability: Your desired iCloud email address might already be taken. Be prepared to try a few variations.
- Security: Choose a strong password and enable two-factor authentication for enhanced security.
- Storage: Remember that your iCloud email storage is tied to your overall iCloud storage plan. Make sure you have enough space to handle your emails.
Troubleshooting
If you encounter problems, try these steps:
- Check your internet connection. A stable internet connection is essential for creating an iCloud email address.
- Restart your device. A simple restart can often resolve minor glitches.
- Check Apple's System Status page. This page provides information about the availability of Apple's services.
- Contact Apple Support. If you continue to have problems, contact Apple Support for assistance.
By following these steps, you'll be sending and receiving emails from your brand new iCloud address in no time! Remember to keep your account secure and manage your storage effectively.