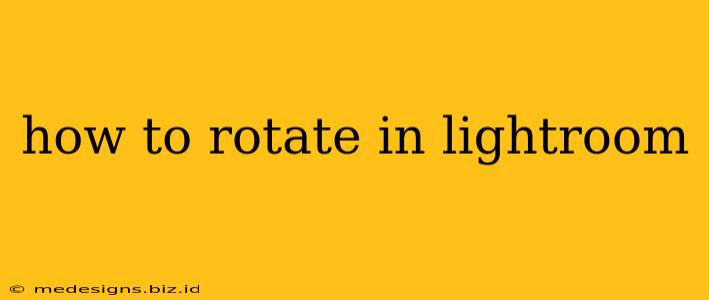Rotating images in Lightroom is a fundamental task for any photographer, crucial for correcting tilted horizons or aligning subjects for a more aesthetically pleasing composition. Whether you're a beginner just starting out or a seasoned pro, mastering image rotation in Lightroom will significantly improve your workflow. This guide covers various methods, from simple rotations to more precise adjustments.
Quick & Easy Rotation: The Basics
The simplest way to rotate an image in Lightroom is using the Rotate tool in the Develop module.
-
Locate the Rotate Tool: In the Develop module, you'll find the rotate tools in the toolbar at the top. Look for icons that resemble a clockwise and counter-clockwise arrow. There are usually quick options for 90-degree rotations.
-
Click and Rotate: Simply click the appropriate arrow to rotate your image 90 degrees clockwise or counter-clockwise. This is perfect for quick corrections.
Straightening with the Crop Tool: Achieving Perfection
For more precise rotations, especially correcting tilted horizons, leverage Lightroom's Crop Overlay.
-
Activate the Crop Overlay: Select the Crop tool (typically an icon resembling a square with cropping lines).
-
Straighten Your Image: Once the crop tool is active, you'll see a grid overlay on your image. You'll also see a straight line that you can rotate. Click and drag this line to align it with the horizon or a prominent vertical line in your photo. Lightroom will automatically rotate your image to align with the line.
-
Fine-Tuning: You can further adjust the crop by dragging the corners or sides of the crop overlay to finalize your composition. Don't hesitate to experiment!
Rotating Using Keyboard Shortcuts: Speed Up Your Workflow
Lightroom allows for lightning-fast rotations using keyboard shortcuts, saving you precious time, especially during large-scale editing projects.
- 90-degree Rotations: The most common keyboard shortcuts are typically Cmd + [ (counter-clockwise) and Cmd + ] (clockwise) on Mac, and Ctrl + [ and Ctrl + ] on Windows.
Advanced Rotation Techniques: Beyond the Basics
Beyond simple rotations, Lightroom offers advanced options for more precise control:
Transform Panel: Fine-tune Your Rotations
-
Access the Transform Panel: Located in the Develop module on the right-hand panel.
-
Manual Rotation: Within the Transform panel, you'll find a slider for rotating your image with more precision. Enter specific degrees to achieve the perfect angle.
-
Constrain Proportions: This option within the Transform Panel maintains the aspect ratio of your image as you rotate and crop.
Troubleshooting Common Rotation Issues
-
Image Still Appears Tilted: Double-check that you have the correct image selected and that you're using the right tools. If the image is still tilted after using the crop tool, make sure your adjustment line accurately reflects the straight line in the photo.
-
Unexpected Cropping: Be aware that when using the Crop tool to straighten, it will inevitably crop parts of the image to adjust the perspective.
Mastering rotation techniques in Lightroom is an essential skill for any photographer, regardless of skill level. Experiment with the various methods described above to find the workflow that best suits your editing style. Remember that practice makes perfect, so keep experimenting and refining your skills. With consistent use, these techniques will become second nature, significantly improving the efficiency and quality of your post-processing workflow.