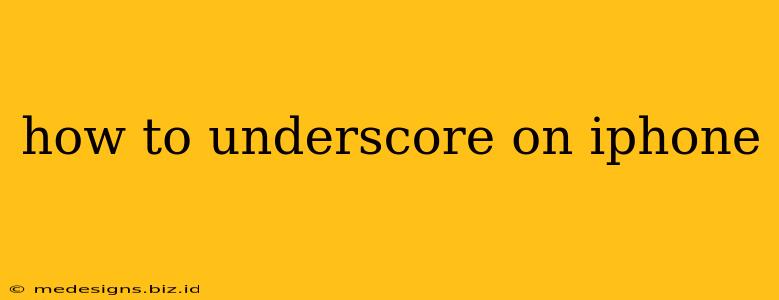Typing underscores on an iPhone might seem straightforward, but the method depends on your keyboard and the app you're using. This comprehensive guide will walk you through several techniques to help you master this simple yet crucial task.
Understanding the Underscore Character
Before diving into the methods, let's clarify what we mean by an underscore. The underscore character, represented as "_", is a common symbol used in various contexts, including:
- Filenames: Many file systems allow underscores in filenames.
- Programming: Underscores are used extensively in programming languages for variable names and other identifiers.
- Social Media: Some platforms use underscores in usernames or hashtags.
- Text Formatting: Underscores can indicate emphasis or create a simple form of underlining (though true underlining is usually achieved through formatting options in word processors, not just by typing an underscore).
Methods to Type an Underscore on Your iPhone
Here's a breakdown of how to type an underscore on your iPhone, catering to different keyboard layouts and scenarios:
1. Using the Standard Keyboard
The simplest method involves using your iPhone's standard keyboard. This is usually the default keyboard you see when typing in most apps.
- Locate the
123key: This key, usually located in the bottom left corner, switches to the number and symbol keyboard. - Tap the
123key: This will bring up the numeric and symbolic keyboard. - Find the underscore: Look for the underscore symbol, "_", usually located near the numbers or punctuation marks.
- Tap the underscore symbol: This will insert the underscore into your text.
- Switch back to the alphabet keyboard: Tap the
ABCkey to return to the standard alphabet keyboard.
2. Using Third-Party Keyboards
If you're using a third-party keyboard (like Gboard, SwiftKey, or others), the process might differ slightly. Most third-party keyboards offer similar functionality; however, the exact location of the underscore might vary. Consult your keyboard's help section or settings if you're having difficulty locating it.
- Switch to the symbols keyboard: Look for a button that toggles to numbers and symbols. The key might be labeled differently (e.g.,
#+=",123, or a globe icon). - Locate and tap the underscore: Find the "_" symbol. The layout and placement will depend on the specific keyboard.
- Return to the alphabet keyboard: Once you've inserted the underscore, switch back to your standard alphabet keyboard to continue typing.
3. Using Text Replacement (For Frequent Use)
If you frequently use underscores, consider creating a text replacement shortcut. This feature lets you type a short phrase and automatically have it replaced with a longer one.
- Go to Settings > General > Keyboard > Text Replacement.
- Tap the "+" button.
- In the "Phrase" field, enter the shortcut you want to use (e.g., "us").
- In the "Shortcut" field, enter the underscore symbol "_".
- Tap "Save."
Now, whenever you type "us" and add a space, it will automatically be replaced with an underscore.
Troubleshooting
If you're still having trouble finding the underscore, try these steps:
- Restart your iPhone: A simple restart can often resolve minor software glitches.
- Update your iOS: Ensure your iPhone's operating system is up-to-date.
- Check your keyboard settings: Make sure you haven't accidentally disabled any keyboard features.
- Check for keyboard updates: If you use a third-party keyboard, make sure it's updated to the latest version.
By following these instructions, you should be able to easily add underscores to your text on your iPhone, regardless of the app or keyboard you’re using. Remember to experiment and find the method that best suits your typing style!