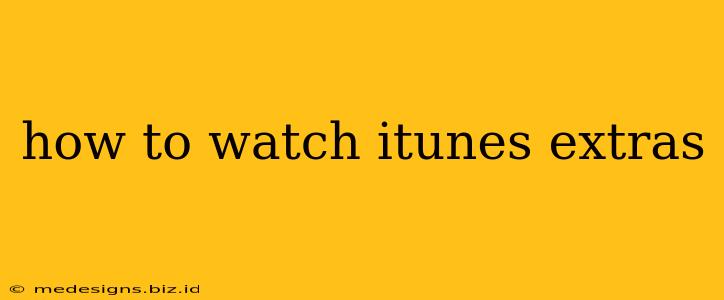So you've purchased a movie or TV show from iTunes and noticed something called "Extras." Intrigued? You should be! iTunes Extras offer a wealth of behind-the-scenes content, deleted scenes, interviews, and more, enriching your viewing experience. But finding and accessing them isn't always obvious. This guide will walk you through everything you need to know about how to watch iTunes Extras.
Understanding iTunes Extras
iTunes Extras are bonus features included with many iTunes movie and TV show purchases. They aren't always available for every title, but when present, they offer a deeper dive into the production and creation of your favorite entertainment. Think of them as a digital director's cut, often including:
- Deleted Scenes: See what didn't make the final cut and understand the creative choices involved.
- Behind-the-Scenes Footage: Go on set and witness the magic firsthand.
- Interviews with Cast and Crew: Hear directly from the people who brought the story to life.
- Featurettes: Explore specific aspects of the production, like special effects or costume design.
- Commentary Tracks: Listen to insightful commentary from directors, actors, and other key figures.
How to Access iTunes Extras on Different Devices
The method for accessing iTunes Extras varies slightly depending on the device you're using. Let's break it down:
On Apple TV:
- Start Playback: Begin playing the movie or TV show you purchased from iTunes.
- Access the Extras Menu: During playback, you should see an option for "Extras" or a similar label on your screen. This is usually accessible via the menu button on your Apple TV remote or by pressing a specific button on your screen. The exact location may differ slightly depending on your Apple TV model and software version.
- Select and Watch: Once you've accessed the Extras menu, you can browse the available bonus content and select what you want to watch.
On iPhone, iPad, or iPod Touch:
- Start Playback: Begin playing your iTunes movie or TV show.
- Look for the Extras Icon: While the movie or show is playing, keep an eye out for a small icon representing extras. This often resembles a small "+" or similar symbol. The location of this icon might vary depending on the app version. It's typically found within the playback controls.
- Tap to Access: Tap the Extras icon to access the bonus content menu.
On a Computer (macOS or Windows):
- Open iTunes (or Apple TV app): Launch the iTunes app (or the Apple TV app, depending on your operating system).
- Locate Your Movie/Show: Find the movie or TV show you purchased with extras.
- Check for Extras: Look for an "Extras" or similar option within the movie's or show's information page. This might be listed under additional information or within the playback controls.
- Select and Play: Once you find the Extras option, select it to browse and play the available bonus content.
Troubleshooting Tips:
- Check your iTunes/Apple TV app version: Make sure your app is up-to-date to ensure compatibility with iTunes Extras.
- Check your internet connection: A stable internet connection is required to stream iTunes Extras.
- Restart your device: A simple restart can often resolve minor technical glitches.
- Contact Apple Support: If you're still having trouble, contact Apple Support for assistance.
Maximizing Your iTunes Extras Experience
- Explore all the extras: Don't just watch the first thing you see! Take your time and delve into all the bonus content available. You might discover hidden gems.
- Watch with friends: Invite friends over for a double feature of the main movie and the extras!
- Use AirPlay: If you have an Apple TV, use AirPlay to mirror your iPhone, iPad, or computer screen and enjoy the Extras on your big screen.
By following these steps, you can easily unlock the hidden treasures within your iTunes purchases and enjoy a more complete and enriching entertainment experience. So, grab some popcorn, settle in, and explore the world beyond the main feature!