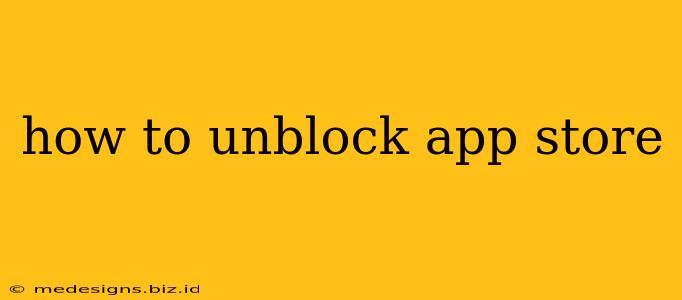Are you facing the frustrating issue of being unable to access the App Store? It's a common problem, but thankfully, there are several troubleshooting steps you can take to get back up and running. This guide will walk you through the most common causes and solutions for unblocking the App Store on your Apple device.
Common Reasons Why You Can't Access the App Store
Before diving into solutions, let's identify the potential culprits behind your App Store woes. The problem could stem from several sources:
- Network Connectivity Issues: This is the most frequent cause. Without a stable internet connection, you won't be able to access online services like the App Store.
- Incorrect Date and Time Settings: The App Store relies on accurate date and time settings for verification and security. Incorrect settings can lead to connection problems.
- Software Glitches: Sometimes, minor software bugs or glitches can interfere with the App Store's functionality.
- Account Problems: Issues with your Apple ID, such as password problems or account restrictions, could prevent access.
- Regional Restrictions: In some instances, the App Store's content is restricted based on your region or location. This can prevent access to certain apps or features.
- DNS Server Problems: A malfunctioning DNS server can prevent your device from resolving the App Store's address.
How to Fix App Store Access Problems
Now let's tackle the solutions. Try these steps in order, starting with the simplest:
1. Check Your Internet Connection
This seems obvious, but it's the most frequent culprit. Ensure you have a strong Wi-Fi or cellular data connection. Try accessing other websites or apps to confirm your internet is working correctly. If there's a problem, contact your internet service provider or check your data plan.
2. Verify Date and Time Settings
Inaccurate date and time settings can block access. Go to Settings > General > Date & Time and ensure the "Set Automatically" option is enabled. If it's not working, try setting the date and time manually using the correct information for your location. Restart your device after making these changes.
3. Restart Your Device
A simple restart can often resolve temporary software glitches. Turn off your iPhone or iPad completely, wait a few seconds, and then turn it back on. This process clears temporary files and can fix minor software issues.
4. Update Your iOS Software
Outdated software can sometimes cause compatibility problems. Check for iOS updates in Settings > General > Software Update. Install any available updates to ensure you have the latest version.
5. Sign Out and Back Into Your Apple ID
Sometimes, a simple sign-out and sign-in can refresh your account and resolve authentication issues. Go to Settings > [Your Name] > Sign Out, then sign back in using your Apple ID and password.
6. Check Apple System Status
Apple periodically experiences outages. Visit the Apple System Status page to see if there are any ongoing issues affecting the App Store. If there's a problem on Apple's end, you'll need to wait for them to resolve it.
7. Reset Network Settings
If you suspect network configuration issues, resetting your network settings can often fix them. Go to Settings > General > Transfer or Reset iPhone/iPad > Reset > Reset Network Settings. Note that this will delete saved Wi-Fi passwords, so you'll need to re-enter them afterward.
8. Contact Apple Support
If none of the above solutions work, it's time to contact Apple Support. They can help diagnose more complex problems and provide further assistance.
By following these steps, you should be able to resolve most App Store access issues. Remember to check your internet connection first, as that is the most common cause. Good luck!