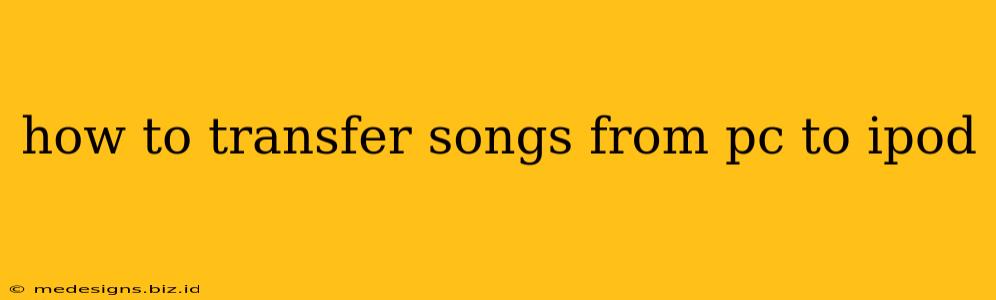Transferring your favorite tunes from your PC to your iPod might seem daunting, but it's actually quite straightforward. This comprehensive guide will walk you through the process, regardless of whether you're using a newer iPod or an older model. We'll cover various methods and troubleshoot common problems to ensure a smooth and successful transfer.
Understanding iPod Models and Transfer Methods
Before diving in, it's crucial to understand that the method for transferring songs depends on your iPod's generation and operating system. Older iPods (like the iPod Classic, iPod Nano, and iPod Shuffle) often require iTunes (or a third-party alternative), while newer iPod touch models might use other methods.
Method 1: Using iTunes (for older iPod models)
This is the traditional method for transferring music to older iPod models. While iTunes is no longer actively developed by Apple, it remains functional for many users.
Step 1: Download and Install iTunes (if necessary): If you don't already have iTunes, download it from a reputable source.
Step 2: Connect your iPod to your PC: Use the USB cable that came with your iPod to connect it to your computer.
Step 3: Open iTunes and locate your iPod: iTunes should automatically recognize your iPod. If not, you may need to troubleshoot your connection.
Step 4: Select your iPod in the iTunes sidebar: Once recognized, your iPod should appear in the sidebar.
Step 5: Add music to your iPod: You can either drag and drop songs from your PC's music library into the iPod section within iTunes, or use the "Sync" feature to automatically copy songs from your iTunes library to your iPod.
Step 6: Select your preferred Sync Options: Choose how you'd like to sync your music. You can sync entire playlists, selected artists, or even specific albums.
Troubleshooting iTunes:
- iPod not recognized: Check your USB cable and port. Try restarting your computer and iPod. Update your iTunes software.
- Sync errors: Ensure you have enough free space on your iPod. Try restarting both your computer and iPod.
Method 2: Using a Third-Party Media Manager (for older iPod models)
If you're not a fan of iTunes, several third-party media managers can transfer music to older iPods. These programs often offer more flexibility and customization. Research reputable options available online before downloading. Remember to download from trusted sources to avoid malware.
Method 3: Using iCloud Music Library (for newer iPod touch models)
Newer iPod touch models may be compatible with iCloud Music Library. If your iPod is compatible, you can stream or download songs from your Apple Music library directly to your device. This method requires an active Apple Music subscription.
Step 1: Ensure iCloud Music Library is enabled: This needs to be activated on both your PC and iPod touch.
Step 2: Add songs to your iCloud Music Library: Add music to your Apple Music library; these will automatically appear on your iPod.
Troubleshooting iCloud Music Library:
- Songs not appearing: Check your internet connection. Make sure iCloud Music Library is enabled on both devices. Check your Apple Music subscription status.
Choosing the Best Method for You
The optimal method depends heavily on your iPod model and your preferences. If you have an older iPod, iTunes is the most reliable, while newer iPod touch models offer more flexible options with iCloud Music Library and potential third-party applications. Always remember to back up your data before undertaking any significant data transfer.
Optimizing Your iPod Music Experience
Once you've successfully transferred your songs, consider organizing your music on your iPod for easier navigation. Creating playlists based on genre, mood, or activity can significantly enhance your music listening experience.
This comprehensive guide should help you effortlessly transfer your songs from your PC to your iPod. Remember to always be cautious when downloading software and selecting sync options to avoid data loss.