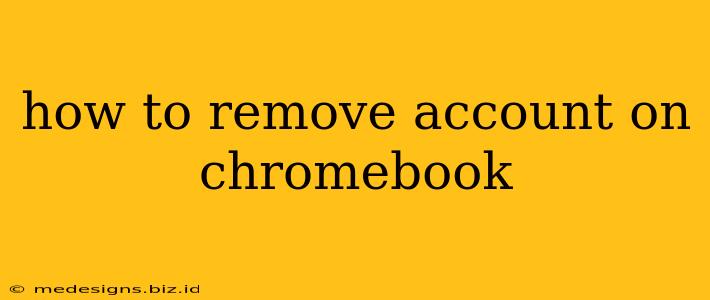So, you're ready to remove an account from your Chromebook? Whether it's an old Google account, a guest profile, or a managed user account, knowing how to do this is essential for maintaining privacy and control over your device. This guide will walk you through the process, covering different account types and troubleshooting potential issues.
Removing a Google Account from a Chromebook
This is the most common scenario. You might want to remove a personal Google account you no longer use, or perhaps you're selling your Chromebook and need to clear all associated data. Here's how:
Steps to Remove a Google Account:
- Click the Time: In the bottom-right corner of your Chromebook screen, you'll find the time. Click on it.
- Select Settings: A menu will appear. Select "Settings."
- Navigate to People: In the Settings menu, find and click on "People."
- Locate the Account: You'll see a list of accounts linked to your Chromebook. Identify the account you wish to remove.
- Remove the Account: Click on the three vertical dots next to the account name. Select "Remove from this device." Important: This removes the account only from the Chromebook. Your account remains active on other devices and online services. Your data associated with that account on the Chromebook will be removed.
- Confirm Removal: A confirmation dialog will pop up. Click "Remove" to complete the process.
Important Considerations:
- Owner Account: You cannot remove the owner account from the Chromebook unless you reset the entire device (see below).
- Data Loss: Removing an account will delete any locally stored data associated with that account, such as downloaded files, browser history, and bookmarks. Ensure you've backed up anything important before proceeding.
- Shared Devices: If the Chromebook is shared among multiple users, removing an account might affect access to shared files and applications.
Removing a Guest Profile from a Chromebook
Guest profiles provide temporary access to your Chromebook without requiring a Google account. Removing a guest profile is simpler:
Steps to Remove a Guest Profile:
- Click the Time: Again, access the settings menu through the time in the bottom-right corner.
- Select Settings: Choose "Settings" from the menu.
- Navigate to People: Select "People."
- Locate the Guest Profile: Identify the guest profile you wish to remove.
- Remove the Profile: Click on the three vertical dots next to the guest profile name and select "Remove."
Removing a Managed User Account
Managed user accounts are typically set up by schools or organizations. Removing these accounts usually requires administrator privileges and may involve contacting your IT department or administrator for assistance. The process is different depending on your institution's management software.
Resetting Your Chromebook (Last Resort)
If you're facing significant issues or want to completely wipe your Chromebook, a factory reset is an option. This will remove all accounts and data from your device. Proceed with caution! This is a final step, and data recovery is difficult afterward.
How to Reset Your Chromebook:
- Power Off: Completely shut down your Chromebook.
- Enter Recovery Mode: Press and hold Ctrl + Alt + Shift + R while turning on the Chromebook.
- Follow On-Screen Instructions: Your Chromebook will guide you through the reset process. You'll need a stable internet connection for this.
Remember to always back up important data before undertaking any account removal or reset procedure. If you encounter problems, consider consulting the official Chromebook support documentation or contacting Google support. This comprehensive guide will help you effectively manage accounts on your Chromebook.