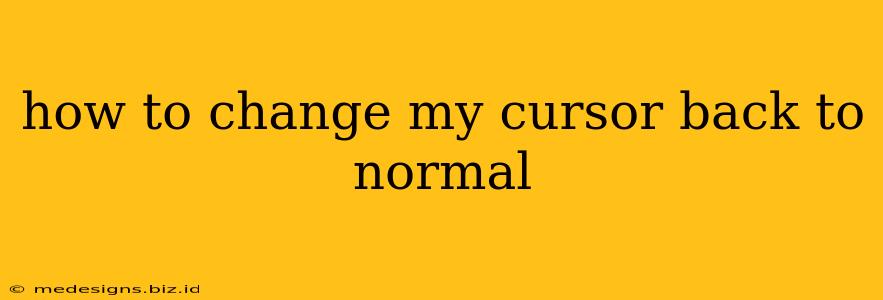Is your computer cursor acting strangely? Has it suddenly changed size, shape, or is it displaying an unexpected image? Don't worry, getting your cursor back to its normal state is usually a simple fix. This guide will walk you through several troubleshooting steps to restore your cursor to its default appearance.
Identifying the Problem: Why is My Cursor Different?
Before we dive into solutions, let's pinpoint the cause. Your cursor might have changed due to:
- Accidental changes in system settings: You might have inadvertently altered cursor settings within Windows or macOS.
- Faulty or corrupted cursor files: Damaged system files can sometimes affect the cursor's appearance.
- Driver issues: Outdated or problematic graphics drivers can lead to unusual cursor behavior.
- Third-party applications: Some software can temporarily change your cursor for specific tasks. This is usually temporary.
- Malware or viruses: In rare cases, malware could interfere with your system's ability to display the cursor correctly.
How to Restore Your Cursor to Normal: Step-by-Step Solutions
Let's tackle the most common causes and their solutions:
1. Check and Reset Your Cursor Settings
This is the first and easiest solution. The steps vary slightly depending on your operating system:
For Windows:
- Open Settings (Windows key + I).
- Go to Accessibility.
- Select Cursor & pointer.
- Under Cursor size, ensure it's set to your preferred size (usually the default). You can also try selecting different cursor themes under Cursor style. Experiment here to see if a specific style resolves the issue. If it does, this indicates a problem with your system's default cursor file.
- Restart your computer.
For macOS:
- Open System Preferences.
- Click on Accessibility.
- Select Display.
- Under Cursor, adjust the cursor size and color as needed. Make sure any custom cursor options are disabled. If you've added a custom cursor, revert to the default Apple cursor.
- Restart your computer.
2. Restart Your Computer
A simple restart often resolves temporary glitches. This clears any processes that might be interfering with your cursor's display.
3. Update Your Graphics Drivers
Outdated or corrupted graphics drivers are a common culprit. Update your drivers through your computer manufacturer's website or through the Device Manager (Windows) or System Information (macOS).
4. Check for Malware
If you suspect malware might be the cause, run a full scan with your antivirus software. This could clear an infection affecting your system files and restore your cursor.
5. Check for Conflicting Applications
Consider recently installed applications that could be interfering with your cursor. Try closing any unnecessary programs to rule out any conflicts.
6. System File Checker (Windows Only)
For Windows users, a system file check can identify and repair corrupted system files. Open Command Prompt as an administrator and type sfc /scannow. Allow the process to complete and then restart your computer.
Still Having Problems?
If none of the above steps resolved the issue, you might need more advanced troubleshooting. Consider:
- Creating a new user profile: This helps isolate whether the problem is specific to your user account or a system-wide issue.
- System Restore (Windows): Use System Restore to revert your computer to a previous point in time before the cursor problem began.
- Reinstalling your operating system: As a last resort, consider reinstalling your OS. This should resolve any deeply embedded issues but involves significant data backup and restoration effort.
By following these steps, you should be able to get your cursor back to its normal appearance. Remember to restart your computer after making significant changes. If you continue to have trouble, consult professional IT support.