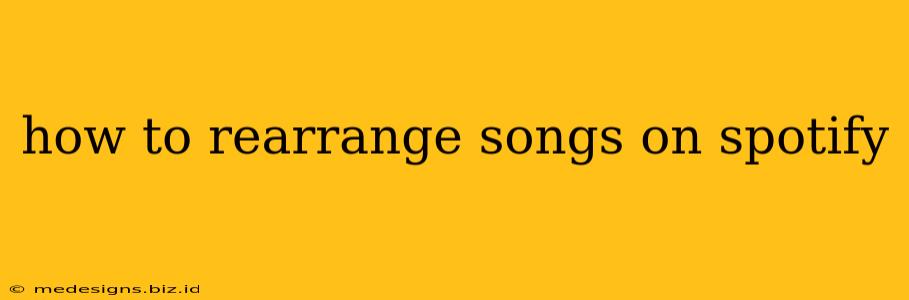Spotify is a fantastic music streaming service, but its default song order can sometimes feel…uninspired. Luckily, rearranging songs within your Spotify playlists is entirely possible, and this guide will walk you through it. Whether you're a meticulous music curator or just want to shake things up, we'll cover all the methods.
Rearranging Songs on Spotify: Desktop App vs. Mobile App
The process of rearranging songs on Spotify differs slightly depending on whether you're using the desktop app or the mobile app (Android or iOS). Let's break down each method:
Method 1: Rearranging Songs on the Spotify Desktop App
-
Open the Playlist: First, open the Spotify desktop application and select the playlist you wish to edit.
-
Edit Mode: Find the three vertical dots (the "More" menu) located next to the playlist's name. Click on it, and select "Edit Playlist". This will put your playlist into edit mode.
-
Drag and Drop: Now you can simply drag and drop songs to rearrange them to your liking. Click and hold the three-line icon next to the song, and drag it to its new location. Release the mouse button to drop it into place.
-
Save Changes: Once you’ve finished rearranging your songs, click the "Save" button. Your playlist's song order is now updated.
Method 2: Rearranging Songs on the Spotify Mobile App (Android and iOS)
The mobile app offers a slightly different, but equally straightforward, approach:
-
Open the Playlist: Launch the Spotify mobile app and locate the playlist you want to rearrange.
-
Enter Edit Mode: Tap the three vertical dots next to the playlist's name. Similar to the desktop app, choose "Edit Playlist."
-
Drag and Drop (or Reorder): You'll see a three-line icon next to each song. You can either drag and drop songs (long press and drag) to reposition them, or use the reorder option. Some mobile versions may present a reorder button instead of relying solely on drag and drop.
-
Save Changes: After rearranging, tap "Done" or a similar button to save your changes. Your updated playlist order will be saved.
Tips and Tricks for Playlist Management on Spotify
Beyond simply rearranging, here are a few additional tips to help you master your Spotify playlists:
- Create Multiple Playlists: Instead of trying to cram everything into one massive playlist, consider creating several themed playlists. This makes finding specific songs much easier.
- Collaborative Playlists: Share your curated playlists with friends and family using Spotify's collaborative playlist feature, allowing others to add, remove, and rearrange songs.
- Use Spotify's Algorithmic Playlists: Spotify's "Made for You" hub generates personalized playlists based on your listening habits. Check it out for inspiration.
- Regularly Review and Update: Periodically revisit your playlists and remove any songs that no longer resonate with you or rearrange tracks to keep them fresh.
Frequently Asked Questions (FAQs)
Q: Can I rearrange songs in Spotify's offline playlists?
A: Yes, you can rearrange songs in offline playlists using the same methods as described above.
Q: What if I accidentally rearrange my playlist incorrectly?
A: Don't worry! Simply undo your changes using the "back" or "undo" function within your device's operating system or the playlist's edit options before saving.
Q: Can I rearrange songs in albums?
A: No, the order of songs within an album itself cannot be changed. You can only rearrange songs within your custom playlists.
By following these steps, you can easily customize your Spotify listening experience by rearranging songs in your playlists. Enjoy your perfectly curated sonic landscape!