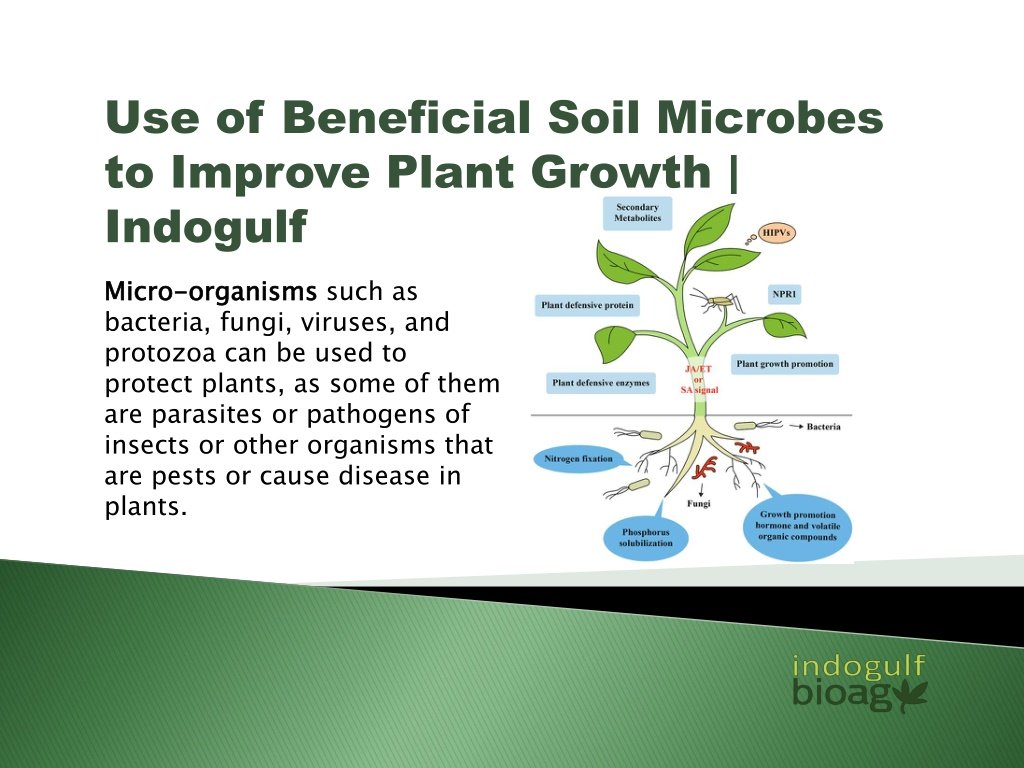Resilient Roots: How to Future-Proof Your Garden Against Climate Change
Climate change is no longer a distant threat; it’s a present reality. Across the globe, we’re witnessing more extreme weather events, shifting seasons, and unpredictable rainfall patterns. For gardeners, this means adapting our practices to ensure our green spaces thrive, not just survive. This article delves into practical strategies for adapting gardens to climate change, offering actionable advice to create resilient and flourishing landscapes.
Understanding the Climate Change Challenges for Gardens
Before we get our hands dirty, let’s understand the specific challenges climate change poses to our gardens. These challenges vary geographically, but some common threads run through them:
- Increased Temperatures: Higher average temperatures can lead to heat stress in plants, increased water evaporation, and altered growing seasons.
- Altered Precipitation Patterns: We’re seeing more frequent droughts in some areas and intense rainfall and flooding in others. Both extremes can wreak havoc on plant health.
- Extreme Weather Events: More frequent and intense storms, including hurricanes, tornadoes, and hailstorms, can damage plants and infrastructure.
- Changes in Pest and Disease Pressure: Warmer temperatures can extend the ranges of pests and diseases, leading to increased infestations and outbreaks.
- Soil Degradation: Changes in rainfall and temperature can lead to soil erosion, loss of nutrients, and reduced water retention capacity.
Recognizing these challenges is the first step toward building a climate-resilient garden. Now, let’s explore practical solutions.
Water Management: Conserving and Utilizing Water Wisely
Water is precious, and managing it effectively is crucial for adapting to climate change. Here’s how to optimize your water use:
Water-Wise Planting
Choosing the right plants is paramount. Consider these strategies:
- Native Plants: These plants are naturally adapted to your local climate and require less water, fertilizer, and pest control. They’re the backbone of a climate-resilient garden. Research which plants are native to your region and incorporate them into your design.
- Drought-Tolerant Varieties: Select plant varieties that are known for their ability to withstand dry conditions. Look for plants with deep root systems or those that have evolved water-saving mechanisms.
- Group Plants by Water Needs: Cluster plants with similar water requirements together. This allows you to water efficiently, providing the right amount of moisture to each group.
Efficient Irrigation Techniques
How you water is just as important as what you water. Consider these methods:
- Drip Irrigation: This system delivers water directly to the roots of plants, minimizing water loss through evaporation and runoff. It’s one of the most efficient watering methods.
- Soaker Hoses: Similar to drip irrigation, soaker hoses release water slowly and steadily along their length. They’re ideal for watering rows of plants or large garden beds.
- Watering in the Early Morning or Late Evening: Watering during these times minimizes water loss due to evaporation. This allows the water to penetrate the soil before the sun heats up the ground.
- Rainwater Harvesting: Collect rainwater in barrels or cisterns for irrigation. This reduces your reliance on municipal water and provides a free, sustainable water source.
Soil Health and Water Retention
Healthy soil is a sponge, capable of holding water and releasing it slowly to plant roots. Improve your soil’s water-holding capacity by:
- Adding Organic Matter: Compost, aged manure, and other organic materials improve soil structure, increase water retention, and provide nutrients.
- Mulching: Applying a layer of mulch around plants helps to retain moisture, suppress weeds, and regulate soil temperature. Choose organic mulches like wood chips, straw, or shredded leaves.
- Improving Soil Drainage: In areas with heavy clay soil, improve drainage by adding organic matter, incorporating sand, or creating raised beds.
Choosing the Right Plants: Adapting to Changing Conditions
Beyond water conservation, selecting the right plants is key. Consider these factors:
Native Plants: The Foundation of Resilience
As mentioned earlier, native plants are your best allies. They’re adapted to your local climate and require minimal intervention. Research your local native plant species and incorporate them into your garden. They often attract pollinators and beneficial insects, further enhancing your garden’s ecosystem.
Drought-Tolerant Options
Even if you don’t live in a particularly dry area, drought-tolerant plants are a good choice. They’re resilient and can withstand periods of low rainfall. Some examples include:
- Lavender: A fragrant and drought-tolerant herb.
- Sedum: A succulent that thrives in dry conditions.
- Coneflower (Echinacea): A beautiful and hardy perennial.
- Russian Sage (Perovskia atriplicifolia): A shrub with silvery foliage and blue flowers.
- Yarrow (Achillea millefolium): A versatile perennial that attracts pollinators.
Heat-Tolerant Varieties
With rising temperatures, heat-tolerant plants are essential. Look for plants that can withstand intense sunlight and high temperatures. Some examples include:
- Zinnias: Colorful annuals that thrive in the heat.
- Marigolds: Easy-to-grow annuals that repel pests.
- Sunflowers: Iconic plants that love the sun.
- Cosmos: Delicate flowers that bloom all summer.
Consider Microclimates
Your garden likely has microclimates – areas with slightly different conditions. Consider factors like sun exposure, wind protection, and soil type when choosing plants. Group plants with similar needs together to optimize their growth.
Soil Management: Building Healthy Soil for Resilience
Healthy soil is the foundation of a thriving garden. It provides nutrients, retains water, and supports plant growth. Climate change can impact soil health, so it’s crucial to implement soil management practices.
Adding Organic Matter
Organic matter is the key to healthy soil. It improves soil structure, increases water retention, and provides essential nutrients. Add organic matter by:
- Composting: Compost your kitchen scraps, yard waste, and other organic materials to create a nutrient-rich soil amendment.
- Cover Cropping: Plant cover crops like clover or rye to improve soil health and prevent erosion.
- Using Mulch: Mulch helps retain moisture, suppress weeds, and add organic matter to the soil as it decomposes.
Minimizing Soil Disturbance
Tilling and digging can disrupt soil structure and release carbon into the atmosphere. Minimize soil disturbance by:
- No-Till Gardening: Avoid tilling your soil. Instead, use methods like sheet mulching or raised beds.
- Using Hand Tools: When you need to work the soil, use hand tools like a trowel or hand fork to minimize disturbance.
Protecting Against Erosion
Erosion can strip away valuable topsoil. Protect your soil by:
- Planting Groundcover: Groundcover plants help to hold the soil in place.
- Using Terracing: On slopes, use terracing to prevent erosion.
- Adding Windbreaks: Windbreaks can reduce wind erosion.
Protecting Plants from Extreme Weather
Climate change brings more extreme weather events. Here’s how to protect your plants:
Protecting from Heat and Sun
During heatwaves, provide shade and water to prevent heat stress. Consider these strategies:
- Using Shade Cloth: Shade cloth can reduce the amount of sunlight reaching your plants.
- Planting Trees: Trees provide natural shade.
- Mulching: Mulch helps to regulate soil temperature.
- Watering Deeply: Water deeply and less frequently to encourage deep root growth.
Protecting from Flooding
If you live in an area prone to flooding, consider these measures:
- Improving Drainage: Improve drainage by adding organic matter to your soil or creating raised beds.
- Planting Flood-Tolerant Plants: Choose plants that can tolerate wet conditions.
- Building Raised Beds: Raised beds can help protect plants from floodwaters.
Protecting from Wind and Storms
Protect your plants from strong winds and storms by:
- Planting Windbreaks: Plant trees or shrubs to act as windbreaks.
- Staking Tall Plants: Stake tall plants to prevent them from toppling over.
- Pruning Strategically: Prune plants to reduce wind resistance.
Protecting from Hail
Hail can damage plants. Consider these strategies:
- Using Hail Nets: Hail nets can protect plants from hail damage.
- Planting in Protected Areas: Plant in areas sheltered from hail, such as near buildings or fences.
Pest and Disease Management in a Changing Climate
Warmer temperatures and changing weather patterns can increase pest and disease pressure. Here’s how to manage these challenges:
Monitoring and Early Detection
Regularly inspect your plants for signs of pests and diseases. Early detection is key to preventing outbreaks. Look for:
- Unusual Leaf Spots or Discoloration: These can indicate fungal diseases.
- Chewed Leaves: This suggests insect infestations.
- Wilting or Stunted Growth: These can be signs of various problems.
Promoting Plant Health
Healthy plants are more resistant to pests and diseases. Promote plant health by:
- Providing Proper Care: Water, fertilize, and prune your plants appropriately.
- Improving Soil Health: Healthy soil supports healthy plants.
- Choosing Disease-Resistant Varieties: Select plant varieties that are resistant to common diseases in your area.
Using Integrated Pest Management (IPM)
IPM is a sustainable approach to pest and disease management. It involves using a combination of strategies, including:
- Cultural Controls: These include practices like crop rotation, companion planting, and removing diseased plants.
- Biological Controls: These involve using beneficial insects or other organisms to control pests.
- Physical Controls: These include methods like handpicking pests or using traps.
- Chemical Controls: Use chemical controls only as a last resort and choose the least toxic options.
Embracing Climate-Smart Gardening Practices
Beyond specific techniques, adopting climate-smart gardening practices is essential. This means making choices that reduce your environmental impact and promote sustainability.
Reducing Your Carbon Footprint
Consider these ways to reduce your garden’s carbon footprint:
- Composting: Composting reduces waste and creates a valuable soil amendment.
- Reducing Fertilizer Use: Overuse of fertilizers can contribute to greenhouse gas emissions. Use organic fertilizers and follow soil test recommendations.
- Using Local Materials: Source materials like mulch and compost locally to reduce transportation emissions.
- Avoiding Pesticides: Pesticides can harm beneficial insects and contribute to environmental pollution. Use IPM strategies instead.
Supporting Biodiversity
A biodiverse garden is more resilient to climate change. Promote biodiversity by:
- Planting a Variety of Plants: Diverse plantings attract a wider range of pollinators and beneficial insects.
- Creating Habitat for Wildlife: Provide water sources, shelter, and nesting sites for birds, insects, and other wildlife.
- Avoiding Invasive Species: Invasive species can outcompete native plants and disrupt ecosystems.
Learning and Adapting
Climate change is an ongoing challenge, and gardening practices will need to evolve. Stay informed and adapt your methods as needed. Consider these strategies:
- Staying Informed: Follow local weather forecasts and climate reports.
- Experimenting and Observing: Try new techniques and observe how your plants respond.
- Sharing Your Knowledge: Share your experiences with other gardeners and learn from their successes and failures.
Conclusion: Cultivating a Resilient Future
Adapting gardens to climate change is not just about survival; it’s about creating thriving, beautiful, and sustainable landscapes. By implementing the strategies outlined in this article – from water-wise planting and soil management to protecting plants from extreme weather and embracing climate-smart practices – you can build a garden that withstands the challenges of a changing climate and provides beauty, food, and a connection to nature for years to come.
The journey of adapting your garden is a continuous one. Embrace the changes, experiment with new techniques, and learn from your experiences. Your efforts will not only benefit your garden but also contribute to a more resilient and sustainable future for us all.