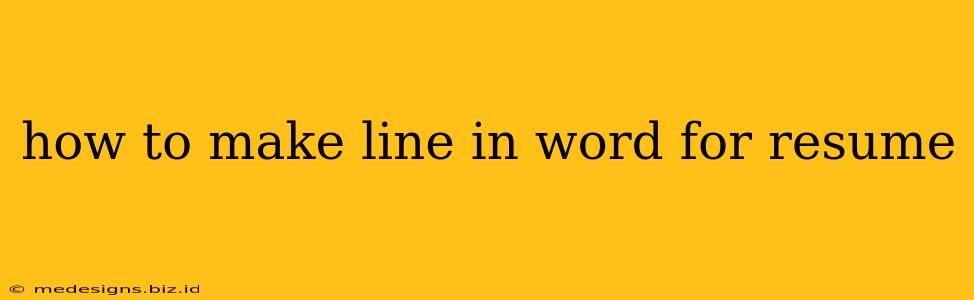Creating a professional and visually appealing resume requires attention to detail, and using lines effectively can significantly enhance its readability and aesthetic appeal. This guide will walk you through various methods of creating lines in Microsoft Word for your resume, ensuring a polished final product.
Why Use Lines in Your Resume?
Before diving into the how, let's explore the why. Strategic use of lines in your resume can:
- Improve readability: Lines can separate sections, making it easier for recruiters to quickly scan and digest your information.
- Enhance visual appeal: A well-designed resume with subtle lines looks more professional and modern.
- Highlight key information: Lines can draw attention to specific achievements or skills.
- Create a clean and organized layout: Lines help establish structure and prevent a cluttered appearance.
Methods for Creating Lines in Microsoft Word
Here are several ways to create lines in your Word document, each with its own advantages:
1. Using the Borders Feature
This is the most straightforward method for creating simple, solid lines.
- Select the paragraph: Highlight the paragraph above or below where you want the line.
- Access Borders: Go to the "Home" tab and locate the "Borders" button in the "Paragraph" section. Click the arrow to reveal more options.
- Choose a border style: Select a single horizontal line from the options presented. You can adjust the line weight (thickness) and color if needed.
2. Inserting Shapes
For more design flexibility and customization, using shapes is ideal.
- Insert Shape: Go to the "Insert" tab and select "Shapes."
- Choose a Line: Select the "Line" option.
- Draw the Line: Click and drag on your document to create a line of the desired length.
- Customize the Line: You can alter the line's color, weight, and style using the "Shape Format" tab that appears after inserting the shape. Experiment with different line styles (dashed, dotted, etc.) to find what best complements your resume.
3. Using the Table Feature (for more complex lines)
Need a more intricate line arrangement? Tables offer a sophisticated solution.
- Insert Table: Go to the "Insert" tab and select "Table." Choose a one-row table with as many columns as needed to create the desired line effect.
- Adjust Cell Borders: Once the table is inserted, select the cell(s) where you want the line. Go to the "Table Design" tab and adjust the border properties (weight, style, color) to match your needs. You can remove borders from other sides of the cell for a cleaner look. By playing with cell merging, you can create complex line structures within the same table.
4. Using WordArt (for stylistic lines)
While generally not recommended for formal resumes, WordArt can provide a creative option for a less conventional design (consider your target audience carefully).
- Insert WordArt: Go to the "Insert" tab and select "WordArt."
- Type a Character: Type a long horizontal character, like a hyphen (-) or underscore (_), to create a line.
- Format WordArt: Customize the font, size, color, and style of the line in the "WordArt Styles" options.
Tips for Professional Resume Lines
- Keep it Simple: Avoid overly decorative or distracting lines.
- Consistency is Key: Maintain consistency in line weight, style, and color throughout the resume.
- Strategic Placement: Use lines to clearly separate sections, but don't overuse them.
- White Space: Remember the importance of white space. Lines should enhance, not clutter, your design.
- Consider Your Industry: The appropriateness of lines may vary depending on your field. A more creative approach may work in design or marketing, but a conservative approach might be preferable in fields like finance or law.
By following these tips and techniques, you can effectively incorporate lines into your resume, creating a professional, visually appealing, and effective document that gets noticed. Remember to save your resume in a PDF format to preserve formatting before sending it.