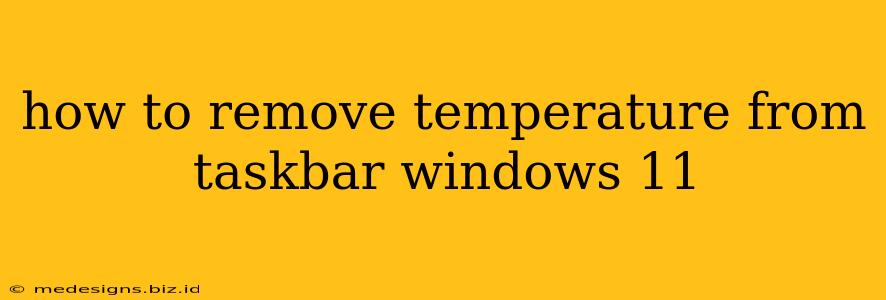Are you tired of that pesky temperature display cluttering your Windows 11 taskbar? Many find it unnecessary, especially if they're not actively monitoring their system's temperature. This guide will walk you through several methods to remove that temperature indicator, restoring your taskbar's clean aesthetic.
Understanding the Temperature Display
Before we jump into removal methods, let's quickly understand where this temperature reading originates. It's usually displayed through a third-party application or a system monitoring tool. It's not a native Windows 11 feature. Therefore, the removal process involves identifying and adjusting the settings of the responsible software.
Method 1: Identifying and Removing the Culprit Application
This is the most common and effective approach. The temperature display likely comes from software like:
- MSI Afterburner: A popular GPU overclocking and monitoring utility.
- HWMonitor: A comprehensive hardware monitoring tool.
- Core Temp: Another reliable CPU temperature monitoring program.
- Other System Monitoring Tools: Numerous other applications provide similar functionality.
Steps:
- Check your running applications: Look at your system tray (the area near the clock on your taskbar). Right-click any unfamiliar icons. If you see temperature information associated with an icon, this is your likely source.
- Close the application: Right-click the icon and select "Exit" or "Quit." The temperature display should disappear from your taskbar.
- Uninstall if necessary: If closing the application doesn't remove the temperature display, you may need to uninstall the application completely. Open Settings > Apps > Apps & features, find the application, and click "Uninstall."
Method 2: Adjusting Application Settings
Some applications allow you to customize their on-screen displays. Instead of completely removing the application, you may be able to disable the taskbar temperature display.
Steps:
- Open the application's settings: Find the settings menu within the application you suspect is causing the problem. The location of this menu varies significantly depending on the application.
- Look for display options: Search for settings related to "on-screen display," "taskbar display," "notifications," or similar terms.
- Disable the taskbar temperature display: Locate an option to disable the display of temperature information on the taskbar or system tray. Save your changes.
Method 3: Restarting Your Computer (A Simple Fix)
Sometimes, a simple restart can resolve temporary glitches that might be causing the temperature display to persist.
Steps:
- Save your work: Ensure all your documents are saved before restarting.
- Restart your computer: Click the Start button, then click the Power button and select "Restart."
Troubleshooting: Temperature Still Appearing?
If you've tried these steps and the temperature display is still stubbornly present, consider these points:
- Multiple Applications: You might have more than one application contributing to the temperature display. Check all system tray icons carefully.
- Hidden Icons: The icon might be hidden in the system tray's overflow menu (the small up arrow). Click it to reveal hidden icons.
- Startup Applications: The application might be automatically launching at startup. Review your startup applications in Task Manager (Ctrl+Shift+Esc).
- Driver Issues: Rarely, outdated or corrupted graphics card drivers can cause similar display issues. Updating your drivers might help.
By following these steps, you should successfully remove the unwanted temperature display from your Windows 11 taskbar, regaining a cleaner and more organized desktop experience. Remember to restart your computer after making any changes to ensure the changes take effect.