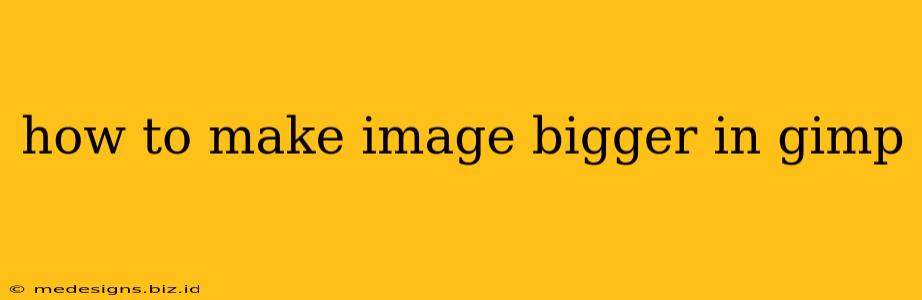Enlarging images without losing quality is a common challenge for graphic designers and photo editors. Fortunately, GIMP, a powerful and free image manipulation program, offers several effective methods to upscale your images while minimizing image degradation. This guide will walk you through various techniques, from simple scaling to advanced resampling methods, helping you achieve the best results for your projects.
Understanding Image Resolution and Scaling
Before diving into the methods, it's crucial to understand the concepts of image resolution and scaling. Resolution refers to the number of pixels in an image (width x height). Scaling simply increases the number of pixels, making the image appear larger. However, simple scaling without proper resampling can lead to pixelation and a loss of image sharpness.
Pixelation vs. Upscaling
Pixelation occurs when an image is enlarged without adding new pixel information. The existing pixels are simply stretched, resulting in a blurry and blocky appearance. Upscaling, on the other hand, intelligently adds new pixels based on algorithms, attempting to maintain image detail and reduce pixelation.
Methods for Increasing Image Size in GIMP
GIMP provides several ways to enlarge images. The best method depends on the desired level of quality and the complexity of your image.
Method 1: Simple Scaling (Least Recommended)
This method is the simplest but often produces the poorest results, especially for significant enlargements.
- Open your image: Launch GIMP and open the image you want to enlarge.
- Select the "Scale Image" tool: Go to
Image->Scale Image. - Adjust the dimensions: Increase the width and height values. GIMP will automatically maintain the aspect ratio unless you uncheck the "Constrain proportions" box.
- Choose an interpolation method: While this method offers options, they're generally not sophisticated enough for high-quality upscaling. Avoid this method for significant enlargements.
- Click "Scale": GIMP will enlarge your image.
Method 2: Using the "Image Scaling" Tool (Recommended for Moderate Enlargements)
This method offers more control over the resampling process, leading to better results than simple scaling.
- Open your image: Open your image in GIMP.
- Access the "Scale Image" dialog: Go to
Image->Scale Image. - Adjust Dimensions: Set the desired width and height.
- Select a Resampling Method: Cubic is generally a good starting point for moderate enlargements. Experiment with others like Lanczos3 for potentially sharper results, but it can also introduce artifacts.
- Click "Scale": GIMP will resample your image using the selected method.
Choosing the right resampling method:
- Nearest neighbor: Fastest but produces the most pixelation.
- Linear: Simple, reasonably fast, but can appear somewhat blurry.
- Cubic: A good compromise between speed and quality. Often a safe starting point.
- Lanczos3: Slower but can produce sharper results, although it may also introduce artifacts in some cases. Experiment to see if it works well for your image.
Method 3: Using External Plugins (Recommended for Large Enlargements)
For significant enlargements, consider using external plugins designed for image upscaling. These plugins often employ advanced algorithms that can significantly improve image quality compared to GIMP's built-in methods.
Tips for Optimal Image Upscaling
- Start with a high-resolution image: The better the starting image quality, the better the upscaled result will be.
- Don't over-enlarge: Avoid extremely large enlargements, as even the best upscaling methods have limitations.
- Experiment with different resampling methods: The optimal method varies depending on the image content and the desired result.
- Use a sharpening filter after upscaling (carefully): A slight sharpening can help restore some details lost during upscaling. Be cautious not to oversharpen, which can introduce artifacts.
By following these steps and understanding the nuances of image scaling and resampling, you can effectively enlarge your images in GIMP while preserving as much quality as possible. Remember that the quality of your enlarged image will always depend on the quality of your original image and the degree of enlargement you attempt.