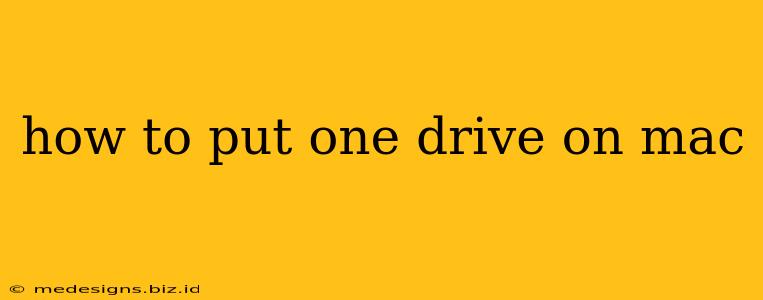Want to seamlessly integrate your Microsoft OneDrive cloud storage into your Mac workflow? This guide provides a clear, step-by-step process to effortlessly install and configure OneDrive on your macOS device. We'll cover everything from the initial download to optimizing your settings for a smooth experience.
Downloading and Installing OneDrive on Your Mac
The first step is downloading the OneDrive app directly from Microsoft. This ensures you're getting the most up-to-date version and avoids potential issues from third-party sources. Here's how:
- Open your web browser: Launch your preferred web browser (Safari, Chrome, Firefox, etc.).
- Go to the OneDrive download page: Search for "OneDrive download Mac" on Google or your preferred search engine. Alternatively, you can navigate directly to the official Microsoft OneDrive website. The specific URL might change slightly, but a search will easily locate the correct page.
- Click the download button: Look for a prominent download button. It's usually clearly labeled. The file will likely be a
.dmgfile. - Open the downloaded file: Once the download is complete, locate the
.dmgfile in your Downloads folder (or wherever you saved it). Double-click to open it. - Drag and drop the OneDrive icon: You'll see a OneDrive icon in the opened
.dmgwindow. Drag and drop this icon into your Applications folder. This installs OneDrive on your Mac. - Launch OneDrive: Find the OneDrive app in your Applications folder and launch it.
Signing In and Setting Up OneDrive on Mac
With OneDrive installed, you're ready to connect it to your Microsoft account. This process is straightforward:
- Sign in with your Microsoft account: You'll be prompted to sign in using your Microsoft account email address and password. This is the same account you use for other Microsoft services like Outlook, Xbox, or Office 365.
- Choose folders to sync: OneDrive will offer you options to select which folders you want to sync to your Mac. You can choose to sync all your OneDrive files or select specific folders to save space and bandwidth. Careful consideration of your storage needs is recommended.
- Customize your settings: OneDrive provides various settings to customize its behavior. Explore these options to fine-tune the synchronization process, manage notifications, and adjust bandwidth usage. For example, you might want to configure automatic syncing or adjust the frequency of updates.
Troubleshooting Common OneDrive Issues on Mac
While generally reliable, occasional issues might occur. Here are solutions for some common problems:
- OneDrive isn't syncing: Check your internet connection. Ensure OneDrive is running correctly and that you've correctly configured your sync settings. Restarting your Mac or the OneDrive application can often resolve temporary glitches.
- Slow syncing speeds: Check your internet connection speed and ensure that no other applications are heavily using your bandwidth. Consider adjusting your OneDrive sync settings to limit bandwidth usage during peak times.
- OneDrive is using too much storage space: Review which folders you've chosen to sync and deselect any unnecessary ones to free up space on your Mac.
Optimizing OneDrive for Your Mac
To ensure a smooth and efficient experience:
- Keep OneDrive updated: Regularly check for updates to benefit from performance improvements, bug fixes, and new features.
- Manage your storage: Regularly review your OneDrive storage usage and delete unnecessary files to optimize space. Consider upgrading your storage plan if needed.
- Use OneDrive's features: Explore OneDrive's features such as file sharing, version history, and collaboration tools to enhance your productivity.
By following these steps, you can successfully integrate OneDrive into your Mac and enjoy the convenience of cloud storage. Remember to regularly check for updates and optimize your settings for the best possible experience. With a bit of setup, OneDrive can become an indispensable tool for managing your files across all your devices.