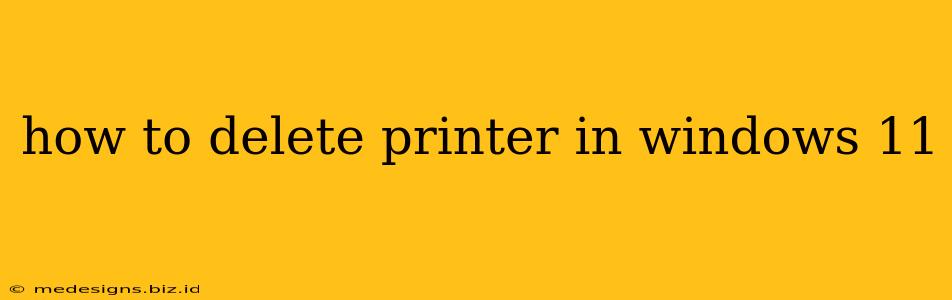Deleting an unwanted printer in Windows 11 might seem straightforward, but there are several ways to do it, each with its own advantages. This comprehensive guide will walk you through each method, ensuring you can remove that pesky printer from your system quickly and efficiently. We'll cover everything from the simple Settings app method to tackling stubborn printers that refuse to uninstall.
Method 1: Deleting a Printer via the Settings App (Recommended)
This is the easiest and most recommended method for deleting printers in Windows 11.
-
Open the Settings App: Press the Windows key + I to open the Settings app.
-
Navigate to Bluetooth & devices: Click on "Bluetooth & devices" in the Settings menu.
-
Select Printers & scanners: Choose "Printers & scanners" from the options presented.
-
Locate your printer: Find the printer you want to delete in the list of installed printers.
-
Remove the printer: Click on the printer and select "Remove device." Confirm your action when prompted.
Method 2: Deleting a Printer through Control Panel
This method offers a slightly different approach, useful if you prefer the classic Control Panel interface.
-
Open Control Panel: Search for "Control Panel" in the Windows search bar and open it.
-
View by Large icons or Small icons: Change the "View by" option to either "Large icons" or "Small icons" for better visibility.
-
Access Devices and Printers: Click on "Devices and Printers."
-
Right-click and Remove device: Right-click on the printer you wish to remove and select "Remove device." Windows will then guide you through the uninstallation process.
Method 3: Handling Stubborn Printers
Sometimes, a printer might refuse to be deleted through the standard methods. This can happen due to driver conflicts or other issues. Here’s what to do:
Step 1: Restarting the Print Spooler Service
The Print Spooler is a Windows service responsible for managing printing jobs. Restarting it can resolve some issues preventing printer removal.
-
Open Services: Search for "services" in the Windows search bar and open the "Services" app.
-
Locate Print Spooler: Find the "Print Spooler" service in the list.
-
Restart the service: Right-click on "Print Spooler" and select "Restart."
Step 2: Deleting Printer Drivers Manually
If restarting the Print Spooler doesn't work, you might need to manually delete the printer driver.
-
Open Device Manager: Search for "Device Manager" in the Windows search bar and open it.
-
Expand Print queues: Expand the "Print queues" section.
-
Uninstall the printer driver: Right-click on the problematic printer driver and select "Uninstall device." Check the box to delete the driver software if given the option.
-
Restart your computer: Restart your computer to complete the uninstallation.
Troubleshooting Tips for Deleting Printers in Windows 11
- Administrator privileges: Ensure you're logged in with an account that has administrator privileges to delete printers effectively.
- Check for active print jobs: Make sure there are no active print jobs associated with the printer before attempting to delete it. Cancel any pending jobs first.
- Driver conflicts: If you continue to encounter problems, consider uninstalling and reinstalling the printer driver. Sometimes a corrupted driver is the culprit.
- Third-party software: If you're using third-party printing software, try uninstalling it and then deleting the printer. This software can sometimes interfere with the standard uninstallation process.
By following these steps, you should be able to successfully delete any printer from your Windows 11 system. Remember to restart your computer after completing the deletion process to ensure all changes take effect. If you're still encountering issues, consider seeking further technical assistance.