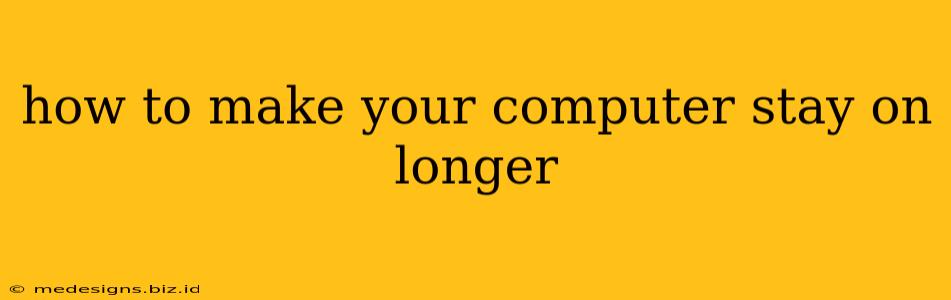Are you tired of your computer shutting down unexpectedly? Does your laptop battery drain faster than you'd like? This comprehensive guide will explore various methods to extend your computer's uptime, whether it's a desktop or laptop. We'll cover everything from simple software tweaks to hardware considerations. Let's get started!
Understanding Why Your Computer Shuts Down
Before we dive into solutions, it's crucial to understand why your computer might be shutting down prematurely. Several factors could be at play:
1. Low Battery (Laptops):
This is the most common reason for laptops to shut down. Modern laptops employ power-saving features that automatically shut down the system to prevent battery damage.
2. Overheating:
Excessive heat can cause your computer to shut down to prevent damage to internal components. Dust accumulation, faulty fans, or demanding applications are frequent culprits.
3. Power Supply Issues (Desktops):
Desktop computers rely on a power supply unit (PSU). A failing PSU can lead to unexpected shutdowns. Check your PSU's wattage and ensure it's sufficient for your system's components.
4. Software Glitches:
Sometimes, software bugs or conflicts can cause system instability and unexpected shutdowns. Outdated drivers or corrupted system files can also contribute.
5. Hardware Failures:
In some cases, a failing hard drive, RAM, or other hardware components can trigger shutdowns. This requires more in-depth troubleshooting.
Extending Your Computer's Uptime: Practical Solutions
Now, let's tackle practical solutions to keep your computer running longer:
1. Optimize Power Settings:
- Laptops: Adjust your power plan to "High Performance" or create a custom plan prioritizing battery life but allowing for longer runtimes. Reduce screen brightness and disable unnecessary background processes.
- Desktops: While less critical, you can still adjust power settings to minimize energy consumption when idle.
2. Manage Background Processes:
Many applications run silently in the background, consuming resources and draining battery power (laptops). Use Task Manager (Windows) or Activity Monitor (macOS) to identify and close unnecessary processes.
3. Clean Your Computer:
Dust buildup obstructs airflow, causing overheating. Regularly clean your computer's vents and fans using compressed air. For laptops, consider professional cleaning.
4. Update Drivers:
Outdated drivers can lead to instability and unexpected shutdowns. Ensure your graphics card, network adapter, and other drivers are up-to-date.
5. Monitor System Temperatures:
Use monitoring software to track CPU and GPU temperatures. High temperatures indicate potential overheating issues, prompting you to take corrective measures like cleaning or improving ventilation.
6. Run a System Check:
Utilize built-in system diagnostics tools (like CHKDSK in Windows) to scan for and repair hard drive errors. Consider running a malware scan to identify and remove any malicious software.
7. Upgrade Hardware (if necessary):
If your computer is old or struggling with performance, consider upgrading components like RAM or the hard drive (SSD is recommended for faster boot times and overall performance). For desktops, evaluate if your PSU is powerful enough for your components.
Preventing Unexpected Shutdowns: Proactive Measures
- Regular Maintenance: Establish a routine for cleaning, driver updates, and system checks.
- Software Updates: Keep your operating system and applications updated to benefit from bug fixes and performance improvements.
- Power Protection: Use a UPS (Uninterruptible Power Supply) to safeguard against power outages and surges, preventing data loss and unexpected shutdowns.
By following these tips, you'll significantly improve your computer's uptime and minimize frustrating unexpected shutdowns. Remember that consistent maintenance and proactive monitoring are key to keeping your computer running smoothly for longer.