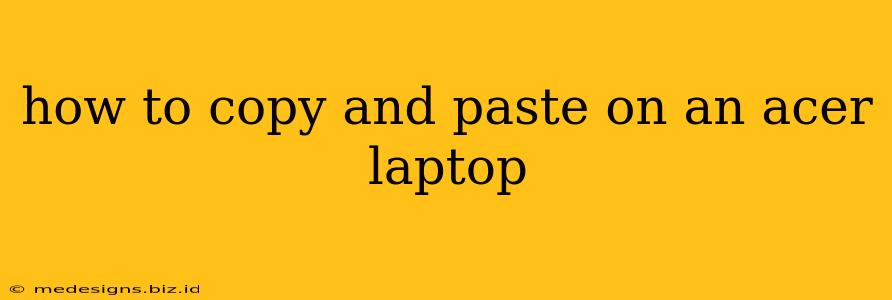Copying and pasting is a fundamental computer skill, crucial for everything from writing emails to editing documents. This guide provides a straightforward explanation of how to copy and paste on your Acer laptop, covering various methods and addressing potential issues.
Understanding the Basics: Copy, Paste, and Cut
Before we delve into Acer-specific details, let's quickly review the core actions:
- Copy: This action duplicates selected text or files, leaving the original untouched.
- Paste: This action inserts the copied content into a new location.
- Cut: This action removes the selected content from its original location and places it on the clipboard, ready to be pasted elsewhere.
Method 1: Using Keyboard Shortcuts (The Fastest Way)
This is the most efficient method for copying and pasting on any Windows laptop, including your Acer.
- Copy: Press Ctrl + C simultaneously.
- Paste: Press Ctrl + V simultaneously.
- Cut: Press Ctrl + X simultaneously.
These shortcuts work virtually everywhere – in text editors like Microsoft Word or Notepad, web browsers like Chrome or Firefox, and most other applications.
Troubleshooting Keyboard Shortcuts:
-
Sticky Keys: If your keyboard shortcuts aren't working, check your Sticky Keys settings. Sticky Keys allows you to press modifier keys (like Ctrl, Shift, Alt) one at a time. If this is accidentally enabled, it can interfere with the shortcut functionality. To disable Sticky Keys, search for "Sticky Keys" in the Windows search bar and turn it off.
-
Keyboard Issues: If the problem persists, your keyboard might have a malfunction. Try restarting your laptop or using an external keyboard to test if the issue is with the keyboard itself.
Method 2: Using the Right-Click Menu (A Visual Approach)
This method uses your mouse. It's particularly helpful if you're less familiar with keyboard shortcuts.
-
Select the text or file you want to copy or cut. You can do this by dragging your mouse cursor across the desired content.
-
Right-click on the selected item. A context menu will appear.
-
Choose "Copy," "Cut," or "Paste" from the menu.
Method 3: Using the Clipboard Manager (For Multiple Items)
Windows 10 and 11 have a built-in clipboard manager that lets you store multiple copied items.
-
Copy multiple items as you normally would (using Ctrl+C or the right-click menu).
-
Press Win + V to open the clipboard manager. You'll see a list of recently copied items.
-
Select the item you want to paste and click on it to insert it into your document.
Acer-Specific Considerations:
While the above methods work universally on Windows laptops, there are no Acer-specific nuances to copying and pasting. The procedures remain identical across different Acer laptop models.
Conclusion: Mastering Copy and Paste on Your Acer Laptop
Learning efficient copy and paste techniques significantly boosts your productivity. Mastering the keyboard shortcuts (Ctrl+C, Ctrl+X, Ctrl+V) is highly recommended, but the right-click menu provides a reliable alternative. The clipboard manager adds extra convenience for managing multiple copied items. By following these simple steps, you can confidently navigate your Acer laptop and complete tasks quickly and effectively.