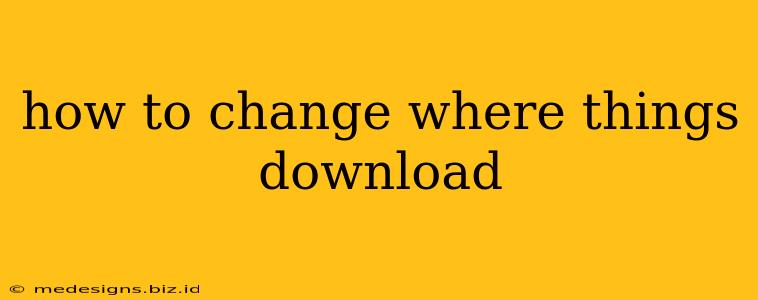Tired of downloads cluttering your desktop? Don't know where your browser is saving those important files? This guide will show you how to easily change your default download location across various browsers and operating systems. We'll cover everything from simple adjustments to more advanced customization options.
Understanding Download Locations
Before we dive into the how-to, it's helpful to understand why you might want to change your download location. Common reasons include:
- Organization: Keeping downloads in a designated folder helps you manage your files more effectively.
- Storage Space: If your primary drive is low on space, moving downloads to an external drive or a secondary drive can free up valuable room.
- Security: Certain downloads might be safer stored in a less accessible location.
Changing Download Locations in Popular Browsers
The process for changing your download location varies slightly depending on your web browser. Here's how to do it for some of the most popular choices:
Google Chrome
- Open Chrome: Launch the Google Chrome browser.
- Access Settings: Click the three vertical dots in the top right corner (More) and select "Settings".
- Navigate to Downloads: Scroll down and click on "Downloads".
- Change Location: Under "Destination", click "Change" and browse to your desired download folder. Click "Select".
Pro Tip: Create a dedicated "Downloads" folder on your preferred drive for optimal organization.
Mozilla Firefox
- Open Firefox: Launch the Mozilla Firefox browser.
- Access Preferences: Click the three horizontal lines in the top right corner (Menu) and select "Preferences".
- Navigate to General: In the left-hand menu, select "General".
- Change Location: Under "Downloads", you'll find the "Save Files To:" section. Click "Browse" and choose your preferred download location.
Microsoft Edge
- Open Edge: Launch the Microsoft Edge browser.
- Access Settings: Click the three horizontal dots in the top right corner (More actions) and select "Settings".
- Navigate to Downloads: Click "Downloads" in the left-hand menu.
- Change Location: Under "Save downloads to:", click "Change" and select your desired download location.
Safari (macOS)
- Open Safari: Launch the Safari web browser.
- Access Preferences: Go to Safari > Preferences.
- Navigate to General: Select the "General" tab.
- Change Location: In the "File download location" section, click "Change..." and select your new download folder.
Changing Download Locations in Windows and macOS
Beyond browser settings, your operating system itself can influence where downloads land. While the browser settings usually take precedence, understanding these system-level settings is beneficial.
Windows
Windows generally respects the browser's download settings. However, you can manage your storage and ensure ample space on the drive you've designated for downloads.
macOS
Similar to Windows, macOS relies heavily on the browser's specified download location. Managing disk space is key to avoiding download issues.
Troubleshooting Download Location Issues
If you're still having trouble changing your download location, consider these troubleshooting steps:
- Check Browser Extensions: Some browser extensions might interfere with download settings. Try disabling them temporarily.
- Restart Your Browser and Computer: A simple restart often resolves minor glitches.
- Check for Updates: Make sure your browser and operating system are up-to-date.
By following these steps, you can effectively manage your downloads and keep your files organized. Remember to choose a location with sufficient storage space and easy accessibility. This will make downloading files a much more efficient and enjoyable experience.