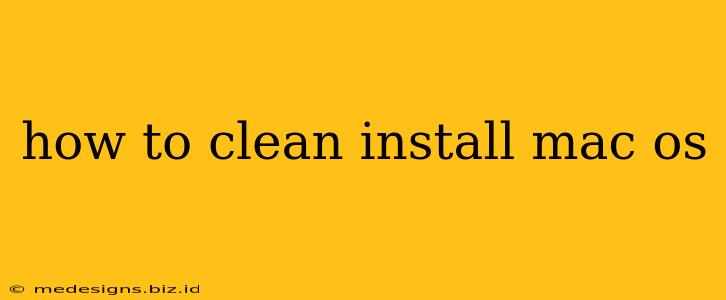Cleaning reinstalling macOS can be a great way to troubleshoot problems, speed up your Mac, or simply start fresh with a clean system. This comprehensive guide walks you through the entire process, ensuring a smooth and successful clean installation of macOS. We'll cover everything from preparing your Mac to verifying the installation.
Before You Begin: Preparation is Key
Before diving into the clean installation, there are several crucial steps to take. Failing to prepare adequately can lead to data loss or complications during the process.
1. Back Up Your Data!
This is the most important step. A clean install will erase everything on your Mac's internal drive. Before you begin, back up all your important files, photos, documents, and applications to an external drive, cloud storage (like iCloud or Google Drive), or Time Machine. Don't skip this step!
2. Gather Your Essentials
You'll need a few things before starting:
- A bootable macOS installer: You can create one using a USB drive (at least 16GB) or download the installer directly from the Mac App Store. (Instructions on how to create a bootable installer are detailed later).
- An external storage device: This is crucial for backing up your data, as mentioned above.
- Your Apple ID and password: You'll need this to sign in after the installation.
- Time: The entire process can take anywhere from 30 minutes to a couple of hours, depending on your Mac's specifications and internet speed.
Creating a Bootable macOS Installer
There are several ways to obtain a bootable installer:
Method 1: Using the Mac App Store (For the latest version of macOS)
- Go to the Mac App Store and search for the latest version of macOS.
- Click the "Get" button to download the installer.
- Do not run the installer yet. We'll use it to create a bootable drive in the next step.
Method 2: Using a USB Drive (For older versions or troubleshooting)
If you don't have access to the latest macOS version through the Mac App Store, you may need to download the installer from another source (ensure you get it from a trusted location). Then, follow these steps to create a bootable installer:
- Format the USB drive: Connect your USB drive to your Mac. Open Disk Utility (found in /Applications/Utilities/). Select your USB drive and erase it using the "GUID Partition Map" scheme and "Mac OS Extended (Journaled)" format. Warning: This will erase all data on the USB drive, so ensure you've backed up anything important.
- Create the bootable installer: Once the USB drive is formatted, open the macOS installer application. Hold down the Option key while launching the installer to access the "Select a startup disk" screen. Choose your USB drive and start the installation process.
Performing the Clean Install
Once you've created your bootable installer, it's time to perform the clean install:
- Restart your Mac: Shut down your Mac completely.
- Boot from the installer: Turn on your Mac and immediately hold down the Option key. This should bring up the Startup Manager. Select your bootable installer (the USB drive or the installer downloaded from the App Store) and press Return.
- Choose "Disk Utility": From the Utilities menu, select "Disk Utility."
- Erase your startup disk: Select your internal hard drive in the sidebar. Click the "Erase" button and choose a format like "APFS" (recommended). Give it a name (e.g., "Macintosh HD"). Be absolutely certain you have selected the correct drive before erasing it.
- Quit Disk Utility: Once the erase is complete, close Disk Utility.
- Install macOS: Choose "Install macOS" from the Utilities window. Follow the on-screen instructions, accepting the terms and conditions.
- Sign in with your Apple ID: Once the installation is complete, you will be prompted to sign in.
- Restore your data: After logging in, begin restoring your data from your backup.
Post-Installation: Verification and Optimization
After the installation is complete, take some time to verify everything is working correctly:
- Check for updates: Open System Preferences and go to Software Update. Install all available updates.
- Reinstall applications: Reinstall your applications one by one. Start with crucial ones.
- Restore your data: Carefully restore your data from your backup, making sure to verify everything is working properly.
By following these steps, you can perform a clean installation of macOS successfully. Remember, preparation and backing up your data are the most critical aspects. This will ensure a smooth process and prevent data loss. Good luck!