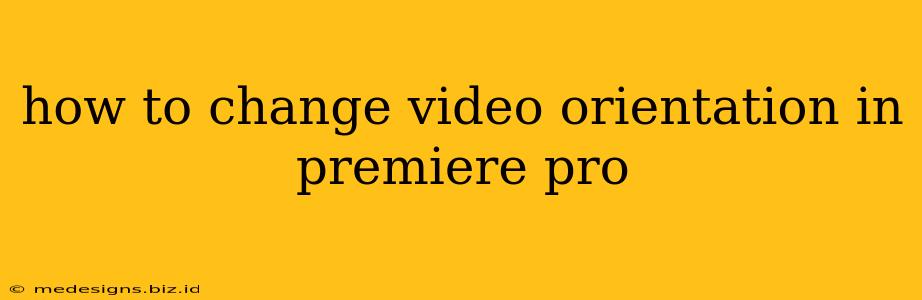Changing the orientation of your video clips in Adobe Premiere Pro is a common task, whether you're correcting accidentally recorded vertical footage or intentionally creating a stylistic effect. This guide will walk you through several methods to achieve this, ensuring your videos are perfectly aligned for your intended purpose.
Understanding Video Orientation Issues
Before diving into the solutions, it's important to understand the common video orientation problems:
- Vertical Video on a Horizontal Timeline: This is a frequent issue where vertical video (shot on a phone, for example) is placed on a standard horizontal timeline. This results in large black bars on either side of the video.
- Horizontal Video on a Vertical Timeline: Less common, but still possible, this situation creates large black bars at the top and bottom.
- Rotation Issues: Your video might be correctly sized but rotated 90 degrees clockwise or counter-clockwise.
Method 1: Using the Transform Effect
This is the most straightforward method for adjusting video orientation and size within Premiere Pro.
Steps:
- Import Your Video: Import your video clip into your Premiere Pro project.
- Add to Timeline: Drag and drop the video clip onto your timeline.
- Apply Transform Effect: Right-click on the video clip in the timeline and select "Effects" > "Video Effects" > "Transform." This adds the transform effect to your clip.
- Adjust Rotation: In the Effects Controls panel (usually found at the top right of the interface), locate the "Transform" section. You'll see a "Rotation" property. Use the slider or manually type in the desired rotation angle (90, 180, or 270 degrees).
- Adjust Scale (Optional): If you rotated a vertical video to horizontal, you'll likely need to adjust the scale to remove black bars. Use the "Scale" property within the Transform effect to resize the video to fit your timeline. Experiment with the values until it looks right. You may need to crop excess space.
- Position (Optional): Use the "Position" property to center your video if necessary after scaling.
Pro Tip: Use the "Maintain Aspect Ratio" checkbox within the Transform effect to prevent distortion when scaling.
Method 2: Using the Free Transform Tool
For finer control over the transformation, use the free transform tool:
Steps:
- Select your Clip: Select the video clip in the timeline.
- Activate Free Transform: Press Ctrl+T (Windows) or Cmd+T (macOS) to activate the free transform tool.
- Rotate and Scale: Click and drag the corner handles to rotate and resize your video as needed. You can also use the bounding box handles to reposition your video clip.
Method 3: Pre-Editing (Recommended for Large Projects)
For large projects, correcting orientation before importing into Premiere Pro is often more efficient. You can rotate your video in other software (like iMovie, QuickTime, or VLC) before beginning your edit. This avoids unnecessary processing within Premiere Pro.
Choosing the Right Method
- For simple 90-degree rotations: The Transform effect is the quickest and easiest solution.
- For more complex adjustments or precise control: The free transform tool offers greater flexibility.
- For efficiency in large projects: Pre-editing your videos before importing is the best option.
By following these methods, you can easily change the video orientation in Premiere Pro and create professional-looking videos. Remember to always save your work regularly to avoid losing progress!