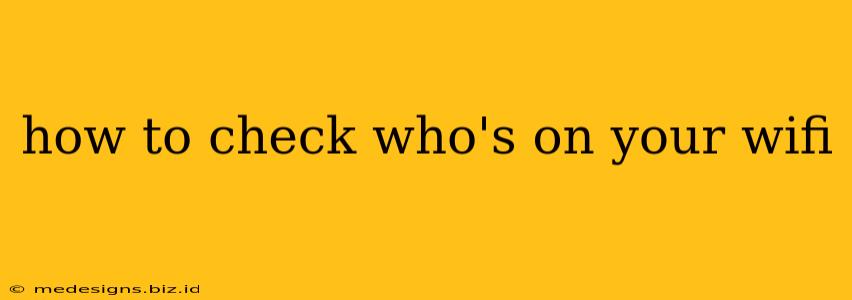Are you concerned about unauthorized access to your home WiFi network? Knowing who's connected is crucial for security and optimizing your internet speed. This guide will walk you through several methods to identify all devices currently using your WiFi, regardless of your router's brand or operating system.
Understanding Your WiFi Network
Before diving into the how-to, let's quickly understand the basics. Your WiFi router acts as a central hub, assigning unique IP addresses to each connected device. These IP addresses are how your router identifies and manages the internet traffic for each device. Identifying these connected devices reveals who's using your network.
Method 1: Checking Your Router's Admin Panel
This is the most direct method. Almost all routers have a built-in administration interface accessible through a web browser.
Steps:
-
Find your router's IP address: This is usually found on a sticker on the router itself, often labeled as "IP Address," "Gateway," or "Default Gateway." Common addresses include 192.168.1.1, 192.168.0.1, and 10.0.0.1.
-
Open a web browser: Type your router's IP address into the address bar and press Enter.
-
Log in: You'll need your router's username and password. These are usually found on the same sticker as the IP address, or in your router's documentation. If you've changed them, use your customized credentials.
-
Locate the connected devices list: The exact location of this list varies depending on your router's manufacturer and model. Commonly, it's found under sections like "Attached Devices," "Connected Devices," "Wireless Clients," or "LAN Devices." The list will show the device's name (if set), IP address, MAC address, and sometimes even the device type.
Troubleshooting: If you can't find the connected devices list, consult your router's manual or search online for "[Your Router Model] connected devices."
Method 2: Using Your Router's Mobile App (If Available)
Many modern routers have companion mobile apps that offer a more user-friendly interface than the web-based admin panel.
Steps:
-
Download the app: Search for your router's manufacturer and model on your app store (Apple App Store or Google Play Store).
-
Log in: Use the same credentials you use for the web interface.
-
Find the connected devices list: The app should have a section dedicated to displaying connected devices, typically with a cleaner and more intuitive presentation than the web interface.
Method 3: Using a Third-Party Network Scanner App (For Android and iOS)
Several third-party apps can scan your network and display connected devices. These apps often provide additional information, such as device type and manufacturer. Be cautious when choosing an app, ensuring it's from a reputable developer to avoid potential security risks.
Securing Your WiFi Network
Once you've identified all devices on your network, take steps to secure it:
- Change your WiFi password: Use a strong, unique password.
- Enable WPA2/WPA3 encryption: This adds an extra layer of security.
- Regularly update your router's firmware: This patches security vulnerabilities.
- Disable WPS (Wi-Fi Protected Setup): WPS can be a security vulnerability.
- Consider using a guest network: This allows guests to access your internet without full access to your main network.
By following these methods, you can effectively check who's on your WiFi and take steps to improve your network security. Remember to regularly monitor your connected devices to maintain the security and performance of your home network.