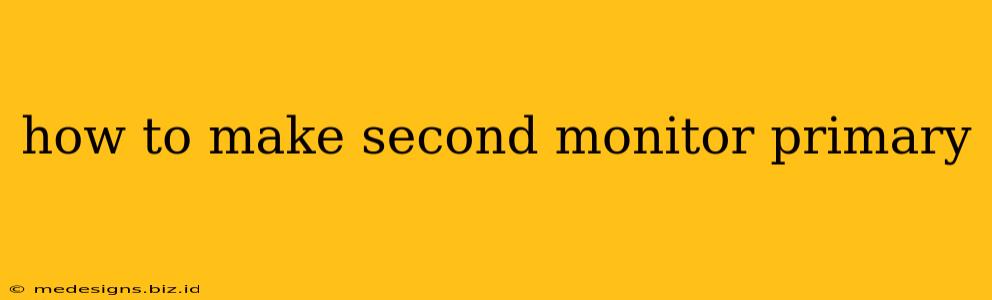Want to make your secondary monitor the main display? Switching your primary monitor can significantly improve your workflow, especially if you prefer working on a larger or higher-resolution screen. This guide provides a simple, step-by-step process for Windows and macOS, covering various scenarios and troubleshooting tips.
Understanding Primary vs. Secondary Monitors
Before diving into the how-to, let's clarify the difference:
-
Primary Monitor: This is the display where your taskbar, start menu (Windows), or dock (macOS) resides. It's where most system-level notifications appear and generally the screen the OS considers the "main" output.
-
Secondary Monitor: Any additional monitor connected to your computer. Windows and applications will often extend their display onto this screen.
Changing your primary monitor doesn't affect your hardware setup—it only changes which display your operating system prioritizes.
How to Make Your Second Monitor Primary on Windows
There are several ways to achieve this in Windows, depending on your version and setup.
Method 1: Using the Display Settings
This is the simplest and most common method:
- Right-click on your desktop and select Display settings.
- Identify your monitors: Windows will label them (e.g., "1" and "2"). Note which number corresponds to your desired primary monitor.
- Select your secondary monitor: Click on the monitor you want to be primary (the one you noted in step 2).
- Click "Make main": This button will usually appear after you've selected the monitor. Alternatively, you might need to use the dropdown menu labelled "Multiple displays". Choose "Make this my main display" from the options.
- Apply changes: Click Apply or OK to save your changes. Your taskbar and other system elements should now be on your second monitor.
Method 2: Using the Intel Graphics Command Center (or AMD Radeon Software)
If you're using Intel or AMD integrated graphics, their control panels offer a more visual way to manage displays:
- Open your graphics control panel: Search for "Intel Graphics Command Center" or "AMD Radeon Software" in your Windows search bar.
- Navigate to Display Settings: Look for a section related to display configuration or multiple monitors.
- Select your primary display: The interface will typically visually represent your monitors. Select the secondary monitor you want to make primary.
- Apply changes: Save your settings. The changes should take effect immediately.
Troubleshooting Windows Issues
- Monitor not detected: Ensure the monitor cable is securely connected to both your computer and the power supply. Try a different cable or port if possible.
- Incorrect monitor identification: Sometimes Windows might incorrectly identify your monitors. Try disconnecting one monitor temporarily to see if Windows correctly identifies the remaining one. Then, reconnect the other monitor and try again.
- Driver issues: Update your graphics drivers to the latest versions. Outdated drivers can sometimes cause display problems.
How to Make Your Second Monitor Primary on macOS
macOS makes this process equally straightforward:
- Go to System Preferences: Click the Apple menu in the top-left corner and select System Preferences.
- Open Displays: Click on the Displays icon.
- Select your secondary monitor: Click on the icon representing your secondary monitor.
- Choose "Arrangement": Make sure the "Arrangement" tab is selected. You'll see visual representations of your monitors.
- Drag the menu bar: Drag the small menu bar icon (it looks like a small menu bar) to your desired primary monitor. This will visually show you which monitor will be the primary one once you save.
- Apply changes: The changes should be automatically applied.
Troubleshooting macOS Issues
- Monitor not detected: Check your cable connections and try different ports.
- Resolution issues: Ensure your chosen primary monitor's resolution is supported by your graphics card and that the refresh rate is set appropriately.
Optimizing Your Multi-Monitor Setup
After changing your primary monitor, you might want to further optimize your setup:
- Adjust screen resolution: Ensure both monitors have optimal resolutions for comfortable viewing.
- Rearrange windows: Organize your windows across both displays for efficient multitasking.
- Extend or mirror displays: Decide whether you want to extend your desktop across both monitors or mirror the same content on both.
By following these steps, you can easily make your second monitor the primary display and tailor your setup to your specific workflow preferences. Remember to check your graphics card settings and drivers if you encounter any problems.