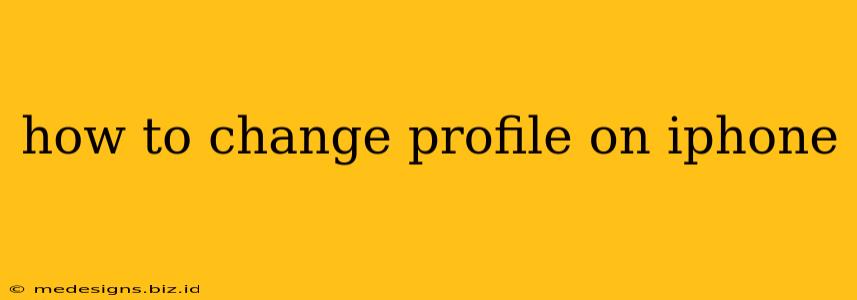Changing your profile picture on your iPhone is a simple process, but the exact steps depend on where you want to change it. This guide covers several popular apps and services.
Changing Your Profile Picture on Different Apps
Here's how to update your profile picture in some of the most commonly used iPhone apps:
1. Changing Your Apple ID Profile Picture
This is the picture associated with your Apple account and will appear across various Apple services.
- Step 1: Open Settings: Find and tap the "Settings" app (the grey icon with gears).
- Step 2: Tap on Your Name: At the top of the Settings menu, you'll see your name and Apple ID. Tap on it.
- Step 3: Select "Edit Profile": You'll see your current profile picture. Tap "Edit Profile".
- Step 4: Tap Your Profile Picture: This will bring up options to take a new photo or select one from your Photos library.
- Step 5: Choose Your Photo and Save: Select your desired image, crop it if needed, and tap "Done" to save your changes.
2. Updating Your Profile Picture on Social Media (e.g., Facebook, Instagram, Twitter)
The process for changing your profile picture on social media platforms varies slightly, but the general steps are similar:
- Step 1: Open the App: Launch the specific social media app (Facebook, Instagram, Twitter, etc.).
- Step 2: Access Your Profile: Navigate to your profile page. This usually involves tapping your profile picture or a profile icon.
- Step 3: Locate the Profile Picture Option: Look for a button or icon related to your profile picture. It might be labeled "Edit Profile," "Change Profile Picture," or something similar.
- Step 4: Choose a New Picture: You will be given the option to take a new picture with your camera or select one from your photo library.
- Step 5: Crop and Save: Crop the image to your liking and save the changes.
3. Modifying Your Profile Picture in Messaging Apps (e.g., WhatsApp, iMessage)
Again, the specifics depend on the app, but the process is generally consistent:
- Step 1: Open the Messaging App: Launch the app (WhatsApp, iMessage, etc.).
- Step 2: Access Your Profile: Go to your profile settings. The location varies by app; often it's found in the settings menu or by tapping your profile picture.
- Step 3: Change Your Profile Image: Look for the option to change or update your profile photo.
- Step 4: Select and Save: Choose your photo and save the updated image.
Troubleshooting Tips
- Image Size and Format: Ensure your chosen image is the correct size and format for optimal display. Some apps have specific size requirements.
- App Updates: Make sure your apps are updated to the latest version. Outdated apps can sometimes cause issues.
- Storage Space: If you're having trouble, check your iPhone's storage space. Insufficient storage can prevent you from uploading new images.
By following these steps, you can easily update your profile picture on your iPhone across various apps and services. Remember that each app may have slight variations, so look for prompts and options within the specific app you're using.