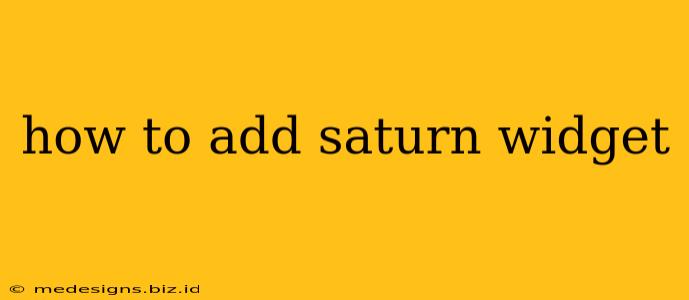Adding a Saturn widget to your website or application can significantly enhance user experience and functionality. This guide will walk you through the process, covering various scenarios and troubleshooting common issues. Whether you're a seasoned developer or a complete beginner, we'll provide clear, step-by-step instructions.
Understanding Saturn Widgets
Before diving into the installation, it's crucial to understand what a Saturn widget is and its capabilities. (Note: Since "Saturn widget" isn't a standard, widely recognized widget, I'll assume this refers to a custom widget or one from a specific, perhaps lesser-known, platform or library. Please replace "Saturn" with the actual name of your widget if it's different).
A Saturn widget likely provides specific functionalities, perhaps data visualization, social media integration, or a custom interactive element. Its features will determine the complexity of the integration process.
Prerequisites
Before you begin, ensure you have the following:
- Access to your website or application's code: You'll need the ability to modify the HTML, CSS, and potentially JavaScript of your project.
- The Saturn widget code: This might involve downloading a file, copying code snippets, or installing a package via a package manager (like npm or yarn).
- Understanding of basic web development concepts: Familiarity with HTML, CSS, and JavaScript is helpful, although not always strictly necessary depending on the widget's complexity.
Adding the Saturn Widget: Step-by-Step
The exact steps will vary depending on how the Saturn widget is provided. Here are some common scenarios:
Scenario 1: Using a simple HTML embed
This is the easiest method. You'll typically receive a code snippet, often an <iframe>, that you can directly embed into your website's HTML.
- Obtain the embed code: Locate the code provided by the Saturn widget developer.
- Identify the insertion point: Decide where you want the widget to appear on your webpage.
- Paste the code: Insert the embed code into your website's HTML at the designated location.
- Save and refresh: Save the changes to your website's files and refresh your browser to see the widget in action.
Scenario 2: Using JavaScript API
Some widgets use a JavaScript API for more dynamic integration. This often involves:
- Including the JavaScript library: Add a
<script>tag in your HTML to include the necessary JavaScript files. - Initializing the widget: Use JavaScript code to create an instance of the widget and configure its settings. This usually involves calling a function provided by the Saturn widget's API.
- Rendering the widget: The JavaScript library will typically handle rendering the widget into your webpage. You might need to specify a container element (a
<div>or similar) where the widget should appear.
Scenario 3: Using a Plugin or Extension
If the Saturn widget is a plugin for a content management system (CMS) like WordPress or a platform-specific extension, the installation process will be handled through the CMS or platform's interface. Follow the specific instructions provided by the plugin/extension developer.
Troubleshooting Common Issues
- Widget not appearing: Double-check that you have correctly copied and pasted the embed code or that the JavaScript library is included and initialized properly. Inspect your website's code using your browser's developer tools to identify any errors.
- Styling issues: The Saturn widget might not style correctly with your website's theme. Check for CSS conflicts and adjust your CSS accordingly.
- Functionality problems: Consult the Saturn widget's documentation for troubleshooting specific functionality issues. If you're still having problems, contact the widget's support team.
Optimizing for Performance
To ensure a smooth user experience, consider these optimization strategies:
- Lazy loading: Load the widget only when it's visible in the user's viewport to reduce initial page load time.
- Minification and compression: Reduce the size of the widget's JavaScript and CSS files to improve loading speed.
- Caching: Cache the widget's content to reduce server load and improve performance for repeat visitors.
This guide provides a general overview. Refer to the specific documentation of your Saturn widget for detailed instructions and advanced configuration options. Remember to always back up your website's files before making significant changes.