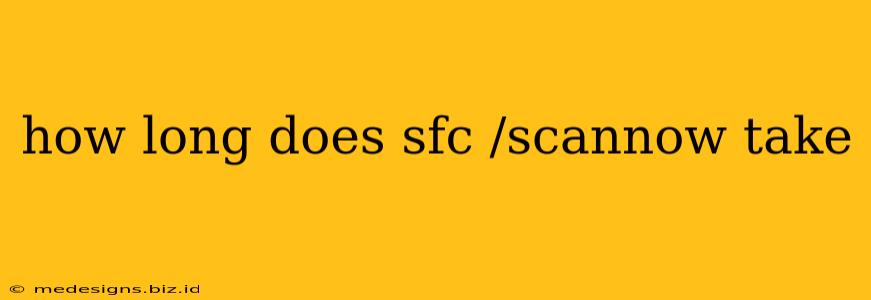How Long Does SFC /scannow Take? A Comprehensive Guide
The sfc /scannow command is a powerful tool built into Windows that helps repair corrupted system files. But how long does it actually take to run? That's the question we'll answer in detail, exploring the factors that influence scan time and what to do if it seems to be taking too long.
Understanding the SFC /scannow Process
The System File Checker (sfc) scans all protected system files and replaces corrupted files with cached copies. The time it takes depends on several crucial factors:
-
Hard Drive Speed: A faster SSD will significantly reduce scan time compared to a slower HDD. This is because the scan involves reading a large number of files from your drive.
-
System Size: A larger system with more files and a more complex installation will naturally take longer to scan than a smaller, simpler one. This includes the number of applications and drivers installed.
-
Number of Corrupted Files: If many files are corrupted, the process will take considerably longer as each corrupted file needs to be identified, verified, and replaced. A minor issue might take only a few minutes, while extensive corruption could take hours.
-
System Resources: Background processes competing for resources (CPU, memory) can slow down the scan. Closing unnecessary programs before running
sfc /scannowis recommended. -
Windows Version: Different versions of Windows might have varying scanning speeds due to differences in system architecture and file organization.
Typical Scan Times: Expectations vs. Reality
There's no single definitive answer to "how long does sfc /scannow take?". However, we can offer some general guidelines:
-
Short Scans (Under 15 minutes): This is typical for systems with few issues and a fast SSD. The scan may complete quickly if only a few minor corruptions are detected.
-
Moderate Scans (15-60 minutes): This is a more common timeframe, especially on HDDs or systems with a moderate number of corrupted files.
-
Long Scans (Over 60 minutes): Scans exceeding an hour usually indicate significant corruption or system bottlenecks. If it takes longer than two hours, you might consider restarting your computer and running the scan again.
Important Note: A scan that's seemingly stuck for an extended period might indicate a genuine problem, but it's also possible that it's just taking longer than anticipated due to the factors listed above. Observe the progress closely; you should see some indication of progress (a percentage complete, or at least the command line updating).
Troubleshooting a Long Running sfc /scannow
If your sfc /scannow command is taking excessively long, try these steps:
-
Restart your computer: A simple restart can resolve temporary resource conflicts that are slowing the scan.
-
Close unnecessary programs: Ensure all non-essential applications are closed before running the command.
-
Check your hard drive: A failing hard drive can significantly impact performance. Run a hard drive diagnostic tool to check its health.
-
Run a virus scan: Malware can interfere with system processes. A complete scan with your antivirus software is recommended.
-
Run DISM: The Deployment Image Servicing and Management (DISM) tool can repair the Windows image before running
sfc /scannow. This sometimes helps resolve underlying issues that impede the System File Checker.
Conclusion
The time sfc /scannow takes varies greatly depending on several factors. While a short scan is ideal, longer scans are not necessarily a cause for alarm. However, excessively long scans warrant investigation, and the troubleshooting steps outlined above should help pinpoint and resolve the underlying issue. Remember patience is key, but don't hesitate to take action if the process seems stalled indefinitely.