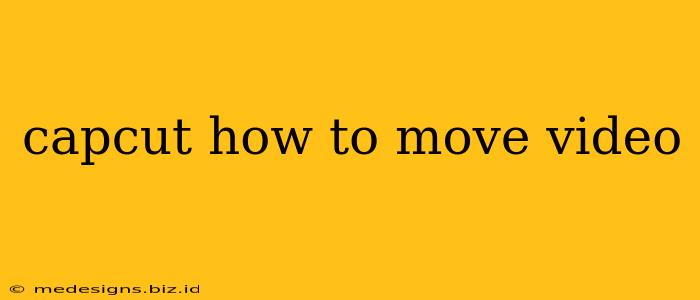CapCut, the popular video editing app, offers a surprisingly versatile range of tools for manipulating your video clips. One of the most fundamental, yet powerful, techniques is moving your video – whether it's subtle shifts or dramatic transitions. This guide will walk you through various methods for moving video within CapCut, empowering you to create dynamic and engaging content.
Moving Your Video: The Essential Techniques
CapCut provides several ways to achieve video movement, catering to different editing styles and levels of expertise. Here are some of the most common and effective methods:
1. Basic Pan and Zoom: The Foundation of Movement
The simplest way to add movement to your video is using CapCut's built-in pan and zoom features. This allows you to subtly shift the camera's perspective or zoom in and out, creating a sense of dynamism without overly complex editing.
- How to do it: Import your video. Select the clip. Look for the "Transform" or similar icon (usually represented by a square with arrows). Within the Transform options, you'll find controls for panning (moving the frame horizontally and vertically) and zooming (adjusting the magnification). Experiment with different speeds and keyframes to create smooth, controlled movements.
2. Keyframes: Precision Control for Smooth Movement
For more precise and intricate video movement, mastering keyframes is essential. Keyframes allow you to set specific points in your video where the position, scale, or rotation changes. CapCut then smoothly interpolates the movement between these points, resulting in professional-looking transitions.
- How to use keyframes: Select your video clip and access the "Transform" panel as described above. You should see small diamond-shaped icons which represent keyframes. Add a keyframe at the beginning of your clip, then move the timeline to a later point and add another keyframe. Adjust the position, scale, and rotation for each keyframe to create the desired movement. Remember to experiment with different keyframe spacing for varied speeds and effects.
3. Utilizing the "Crop" Tool for Targeted Movement
The crop tool might seem straightforward, but it offers a surprising level of creative control when moving videos. By strategically cropping and revealing different sections of your video over time using keyframes, you can create unique effects.
- How to use the crop tool for movement: Select your clip and find the crop tool. Use keyframes to adjust the cropping area throughout your clip, revealing or hiding different parts of your video. This technique is great for creating zoom effects, revealing text or graphics, or creating subtle transitions.
4. Advanced Techniques: Combining Movement with Effects
Don't stop at basic movements! CapCut's power lies in its ability to combine movement with its wide range of effects. For example, you could pan across a video while applying a blur effect to create a cinematic feel.
- Experiment: Play with different effects – filters, overlays, and transitions – in conjunction with video movement to create something truly unique.
Optimizing Your CapCut Videos for Success
Beyond the technical aspects of moving video within CapCut, remember these tips for maximizing your video's impact:
- Plan your shots: Think about the movement you want to achieve before you start editing. Sketch out your ideas or create a storyboard.
- Keep it smooth: Avoid jerky or sudden movements. Use keyframes to ensure a smooth transition between different positions.
- Less is more: Sometimes, subtle movements are more effective than dramatic ones. Don’t overdo it!
- Optimize for your audience: Consider the platform where you’ll share your video. Adjust the resolution and aspect ratio accordingly.
Mastering video movement in CapCut opens up a world of creative possibilities. Experiment with these techniques and discover new ways to bring your videos to life. Happy editing!