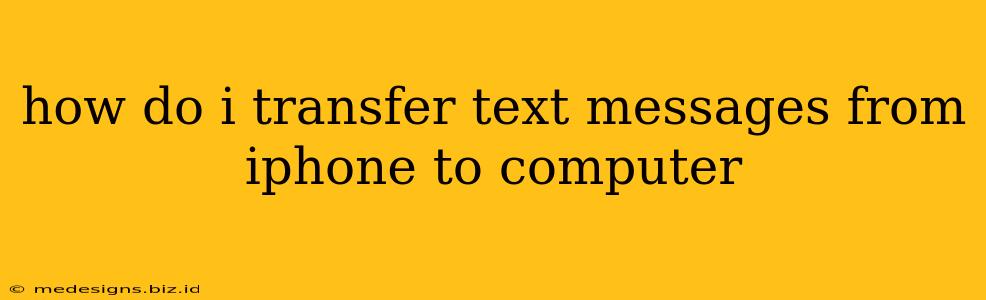Transferring your text messages from your iPhone to your computer might seem daunting, but it's actually easier than you think! This comprehensive guide will walk you through several methods, ensuring you can preserve your valuable text conversations. Whether you're switching phones, backing up your data, or simply want a searchable copy of your messages, this guide has you covered.
Method 1: Using iCloud Backup (For a Complete Backup)
This method backs up everything on your iPhone, including your text messages. It's a great option if you want a complete backup of your device.
Steps:
- Ensure iCloud Backup is Enabled: Go to Settings > [Your Name] > iCloud > iCloud Backup. Make sure "iCloud Backup" is toggled on.
- Back up your iPhone: Tap "Back Up Now." Make sure your iPhone is connected to Wi-Fi and plugged in. This process might take some time depending on the amount of data you have.
- Access your backup (Indirect Access): While you can't directly access individual text messages from the iCloud backup, it's crucial for restoring your messages to a new iPhone or restoring your iPhone to its previous state.
Method 2: Using iTunes/Finder Backup (A More Direct Approach, Requires Software)
Similar to iCloud, this method creates a complete backup. However, accessing your text messages directly from the backup file requires third-party software.
Steps:
- Connect your iPhone: Connect your iPhone to your computer using a USB cable.
- Open Finder (macOS) or iTunes (Older Windows): For macOS Catalina and later, use Finder. For older macOS versions or Windows, use iTunes.
- Select your iPhone: Your iPhone should appear in the sidebar.
- Back up your iPhone: Click "Back Up Now." Again, this will back up all your data.
- Third-Party Software (Required for Message Extraction): You'll need dedicated software (many options are available online) to extract the text messages from this backup file. Be cautious when choosing software; ensure it's reputable and safe.
Method 3: Emailing Individual Messages (For Specific Conversations)
This method is best for transferring specific conversations rather than your entire message history.
Steps:
- Open the Messages app: Locate the message thread you want to save.
- Select the conversation: Tap and hold the conversation.
- Share the conversation: Tap the "Share" icon (the square with an upward-pointing arrow).
- Choose "Mail": Select the "Mail" option to email the conversation to yourself or another recipient.
Note: This method only allows you to save a single conversation at a time.
Method 4: Using Third-Party Apps (Ease and Convenience)
Several third-party apps are designed specifically for transferring iPhone data, including text messages, to your computer. These apps often offer a more streamlined experience than the built-in methods. Research and choose a reputable app before using it.
Choosing the Right Method:
- For a full backup and future restoration: iCloud or iTunes/Finder backup are the best options.
- For accessing individual messages quickly: Emailing individual messages is the fastest method for smaller tasks.
- For easy extraction and organization: A third-party app can simplify the process.
Remember to always back up your data regularly to protect your valuable information. No matter which method you choose, make sure to follow the steps carefully to avoid data loss. Always be cautious when downloading and using third-party software, and ensure it comes from a trusted source.