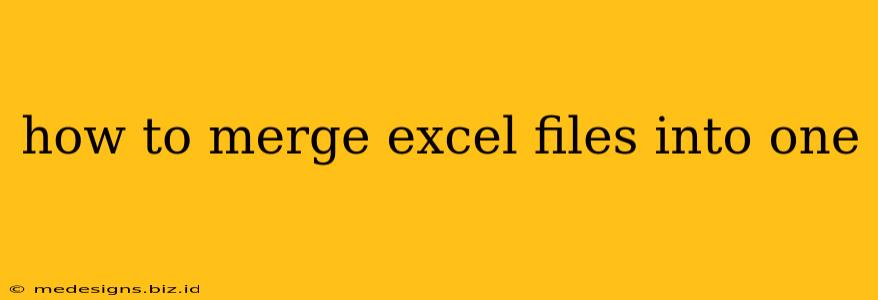Merging multiple Excel files into a single, consolidated workbook is a common task for many professionals. Whether you're dealing with data from different sources, consolidating reports, or simply streamlining your workflow, knowing how to efficiently merge Excel files is crucial. This guide will walk you through several effective methods, catering to different skill levels and data volumes.
Method 1: Using the "Consolidate" Function (For Similar Structures)
This method is ideal when your Excel files share a similar structure—meaning the data is arranged in the same columns and rows across all files. The "Consolidate" function within Excel offers a powerful and efficient way to combine data:
Steps:
- Open a New Workbook: Start by opening a blank Excel workbook. This will be your destination for the merged data.
- Navigate to the "Data" Tab: In the Excel ribbon, click on the "Data" tab.
- Locate "Consolidate": Within the "Data" tab, you'll find the "Consolidate" button. Click on it.
- Function: Choose "Sum" (or another appropriate function like "Average," "Count," etc.) based on how you want to combine the data. Sum is most commonly used for merging numerical data.
- Reference: Click in the "Reference" box and browse to select the first Excel file you want to merge. Repeat this step to add references for all your Excel files, separating each file reference with a comma.
- Top Row and Left Column: Check the "Top row" and "Left column" boxes if your Excel files have headers in the first row and the first column, respectively. This ensures that your headers are correctly included in the consolidated file.
- Create Links: If you want to maintain links to the source files, check the "Create links to source data" box. This will allow you to update the consolidated file automatically if changes are made to the source files.
- Click OK: Once you've made all your selections, click "OK" to consolidate the data.
Advantages: Simple for similarly structured files, maintains links to original sources. Disadvantages: Inefficient for files with vastly different structures.
Method 2: Using Power Query (For Complex and Diverse Data)
Power Query, also known as Get & Transform, offers a more robust solution for merging Excel files, especially when dealing with complex data or files with differing structures. It offers advanced data manipulation capabilities:
Steps:
- Open a New Workbook: Start with a new, blank Excel workbook.
- Access Power Query: In the "Data" tab, click on "Get Data" > "From File" > "From Workbook".
- Select Files: Choose all the Excel files you want to merge. Power Query can handle multiple selections.
- Navigation: Once selected, Power Query will load a Navigator window. Choose the worksheet containing the data you wish to merge from each file. If all files have the same sheet name and structure, you can select all at once.
- Transform Data: Power Query allows you to perform data cleaning and transformation steps before merging. This is crucial if your files have inconsistent formatting or data types. You can add columns, remove columns, and change data types within this stage.
- Combine Data: Once the data is prepared, you'll have the option to merge the tables by selecting "Append Queries."
- Load Data: Finally, click "Load" to import the consolidated data into your Excel workbook.
Advantages: Highly flexible, handles varying data structures, allows data cleaning and transformation. Disadvantages: Steeper learning curve than the "Consolidate" function.
Method 3: Using VBA Macros (For Automation and Large-Scale Merging)
For those comfortable with Visual Basic for Applications (VBA) programming, macros offer a powerful way to automate the merging process, particularly when dealing with a large number of Excel files. This requires coding, but it can significantly improve efficiency.
Advantages: Highly efficient for large-scale merging, automates the process. Disadvantages: Requires VBA programming knowledge.
Choosing the Right Method
The best method for merging your Excel files depends on the specifics of your data and your technical skills. If your files have a similar structure, the "Consolidate" function is a quick and easy solution. For more complex data or diverse file structures, Power Query is recommended. And for large-scale, automated merging, VBA macros provide the ultimate power. Remember to always back up your original files before attempting any merging process.