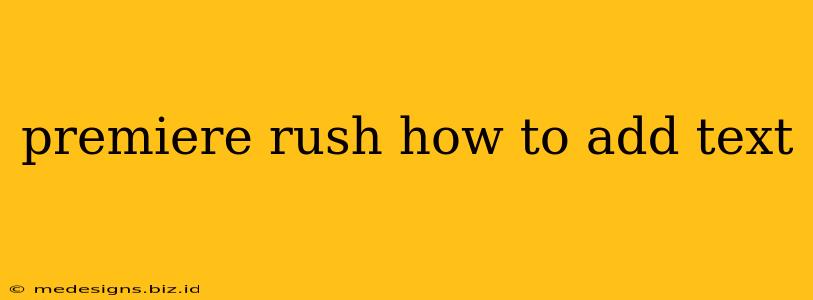Adding text to your videos is crucial for conveying information, enhancing storytelling, and boosting engagement. Premiere Rush, Adobe's mobile and desktop video editor, makes this process surprisingly easy. This guide will walk you through various text techniques, from simple captions to stylish title cards, ensuring your videos are both informative and visually appealing.
Adding Basic Text to Your Premiere Rush Project
The simplest way to add text involves using the Title tool. Here's a step-by-step guide:
-
Open Your Project: Begin by opening your video project in Premiere Rush.
-
Access the Titles: Locate the Titles panel. (It might be on the left side of your screen, depending on your interface.)
-
Choose a Title Style: Premiere Rush offers several pre-designed title templates. Select one that suits your video's aesthetic. You can also customize these templates extensively later.
-
Drag and Drop: Drag the selected title onto your timeline, placing it where you want the text to appear in your video.
-
Customize Your Text: Double-click the title on the timeline to open the text editor. Here you can:
- Type your text: Enter the text you want to display.
- Change the font: Select from a wide range of fonts to match your brand or video style. Experiment!
- Adjust font size: Make your text easily readable.
- Modify color: Choose a color that contrasts well with your video background.
- Add effects: Experiment with different text styles like bold, italics, or underlines.
-
Position Your Text: Use the editing tools to precisely position your text on the screen.
-
Adjust Duration: Change the duration of the title in the timeline to control how long it appears on screen.
Beyond Basic Text: Advanced Text Techniques in Premiere Rush
Premiere Rush offers more than just simple text overlays. Let's explore some advanced features:
Animated Titles:
Premiere Rush includes animated title templates that add a dynamic touch to your videos. These pre-made animations make it easy to create professional-looking intros, outros, or lower thirds without extensive animation experience. Experiment with different animations to see what best suits your video.
Lower Thirds:
Lower thirds are a great way to identify speakers or add extra information without cluttering the main video frame. Premiere Rush makes creating these easy. Simply choose a suitable title template, position it at the bottom third of the screen, and add your text.
Customizing Text Appearance:
Premiere Rush provides extensive customization options. You can:
- Adjust text shadow: Add a shadow to improve readability on busy backgrounds.
- Change text opacity: Make your text more subtle or prominent.
- Apply effects: Add glows, outlines, or other visual effects to make your text stand out.
- Animate text: Use keyframes to create custom text animations, such as fade-ins, fade-outs, or movement across the screen. This allows for greater control and unique visual effects.
Using Multiple Text Elements:
Don't limit yourself to a single text element. Combine different titles, sizes, and styles to create layered text effects. Remember to maintain readability and avoid overwhelming the viewer with excessive text.
Tips for Using Text Effectively in Premiere Rush:
- Keep it concise: Avoid lengthy text blocks. Use short, impactful phrases.
- Ensure readability: Choose fonts and colors that are easy to read against your video background.
- Use sufficient duration: Allow enough time for viewers to read the text.
- Maintain consistency: Use consistent fonts and styles throughout your video.
- Experiment!: Don't be afraid to try different combinations of fonts, colors, animations, and effects to find what works best for your videos.
By mastering these techniques, you can transform your videos from simple recordings into professionally edited content with impactful messaging. So, go ahead and start experimenting with text in Premiere Rush – your audience will thank you for it!