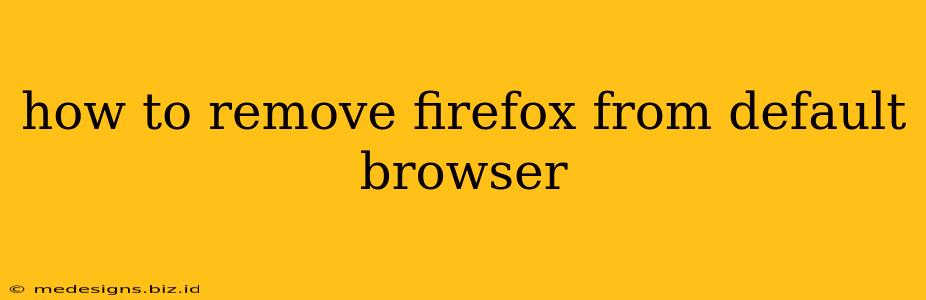Are you tired of Firefox being your default browser and want to switch to something else like Chrome, Edge, or Brave? This guide will walk you through the process of removing Firefox as your default browser on various operating systems. We'll cover Windows, macOS, and ChromeOS, ensuring you can regain control over your browsing experience.
Understanding Default Browsers
Before we dive into the removal process, it's important to understand what a "default browser" actually is. Your default browser is the program your operating system automatically uses when you click on a web link or type a web address into the address bar. Changing your default browser simply means telling your operating system to use a different program for these actions. It doesn't uninstall Firefox; it just changes which browser opens web pages.
Removing Firefox as Your Default Browser: Step-by-Step Guides
Here's how to remove Firefox as the default browser on different operating systems:
Windows
Method 1: Using Settings
- Open Settings: Search for "Default apps" in the Windows search bar and select it.
- Choose Your Default Browser: Scroll down to "Web browser" and click on the current default browser (which is likely Firefox).
- Select a New Browser: A list of installed browsers will appear. Select the browser you want to set as your default (e.g., Chrome, Edge, Brave).
Method 2: Using Control Panel (Older Windows Versions)
- Open Control Panel: Search for "Control Panel" in the Windows search bar and open it.
- Access Default Programs: Click on "Default Programs".
- Set Associations: Choose "Set your default programs".
- Select Your Browser: Find your preferred browser in the list and click "Set this program as default."
macOS
- Open System Preferences: Click on the Apple menu in the top-left corner of your screen and select "System Preferences".
- Access Default Apps: Click on "General".
- Choose Your Default Web Browser: In the "Default web browser" section, select the browser you want to use from the dropdown menu.
ChromeOS
ChromeOS generally handles default browser settings automatically. If you've installed another browser (like Firefox), Chrome will typically remain the default. However, if you've explicitly set Firefox as the default, the process to change it will depend on the specific application. Most commonly, you will see a prompt from the newly installed browser asking if you'd like to set it as your default. Otherwise, you might need to navigate your ChromeOS settings and look for the "Default Apps" section.
Troubleshooting
If you're still having trouble after following these steps, try restarting your computer. This can help resolve any temporary glitches preventing the changes from taking effect. If the problem persists, you may want to check for updates to your operating system or the browser you're trying to set as default.
Choosing the Right Browser
While this guide focuses on removing Firefox as your default, you may also want to consider which browser best suits your needs. Different browsers offer varying features, security levels, and extensions. Researching the options available will help you make an informed decision.
This guide provides a comprehensive solution to remove Firefox as your default browser across different operating systems. Remember, this process only changes your default browser; it doesn't uninstall Firefox. You can still access and use Firefox if you choose, it simply won't be the automatic choice for web browsing.