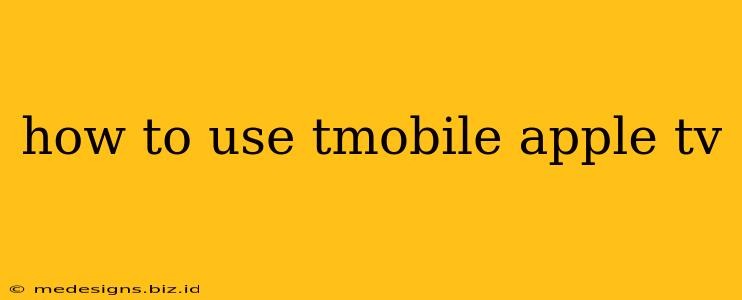Are you a T-Mobile customer with a shiny new Apple TV? This guide will walk you through everything you need to know to get started and make the most of your T-Mobile benefits and Apple TV features. We'll cover setup, streaming options, and troubleshooting common issues. Let's dive in!
Setting Up Your T-Mobile Apple TV
Before you can start streaming, you'll need to set up your Apple TV. Here's a step-by-step guide:
1. Connect Your Apple TV:
- Connect the power cable: Plug your Apple TV into a power outlet.
- Connect to your TV: Use an HDMI cable to connect your Apple TV to your television. Make sure the HDMI port on both devices is securely connected.
- Connect to Wi-Fi: Your Apple TV will prompt you to connect to your Wi-Fi network. Select your network and enter your password. For optimal streaming, ensure a strong and stable Wi-Fi connection.
2. Activate Your Apple TV:
Follow the on-screen prompts to activate your Apple TV. This usually involves signing in with your Apple ID. If you don't have one, you can create one during the setup process.
3. T-Mobile Account Integration (If Applicable):
Depending on your specific T-Mobile plan, you might have access to special features or streaming services. Check your T-Mobile account details or contact their customer support to see if any extra steps are required to link your Apple TV to your T-Mobile account and unlock any included streaming benefits.
Accessing Streaming Services on Your T-Mobile Apple TV
Once your Apple TV is set up, you can access a variety of streaming services. Here are some popular options and how to add them:
1. Built-in Apps:
Your Apple TV likely comes pre-loaded with several popular streaming apps like Netflix, Hulu, and Disney+. Simply select the app icon on your home screen to launch the app and sign in with your credentials.
2. Downloading Additional Apps:
The Apple TV App Store offers a massive selection of apps. To download new apps:
- Navigate to the App Store icon on your Apple TV home screen.
- Search for the app you want (e.g., HBO Max, Paramount+, etc.).
- Click to download and install. The app will appear on your home screen once installed.
3. Using AirPlay:
AirPlay allows you to stream content from your Apple devices (iPhone, iPad, Mac) to your Apple TV. This is a convenient way to share photos, videos, and presentations on your big screen.
Troubleshooting Common T-Mobile Apple TV Issues
Here are solutions to some common problems you may encounter:
- Connectivity Issues: Ensure your Apple TV is properly connected to both your power source and your Wi-Fi network. Try restarting your router and your Apple TV.
- App Loading Problems: Check for app updates in the App Store. If the problem persists, try uninstalling and reinstalling the app.
- Streaming Issues (Buffering): Ensure a strong Wi-Fi signal. Try closing other applications or devices using your Wi-Fi network to reduce bandwidth consumption.
Maximizing Your T-Mobile Apple TV Experience
To get the most out of your T-Mobile Apple TV, consider these tips:
- Upgrade your Wi-Fi: A strong and stable internet connection is essential for smooth streaming. Consider upgrading your router or using a Wi-Fi extender if necessary.
- Manage your storage: Regularly delete unused apps to free up space on your Apple TV.
- Explore app features: Familiarize yourself with the features and settings of each app you use to customize your viewing experience.
By following these steps and troubleshooting tips, you can easily set up and enjoy your T-Mobile Apple TV. Remember to check your T-Mobile plan details to ensure you're taking full advantage of any included streaming benefits. Happy streaming!