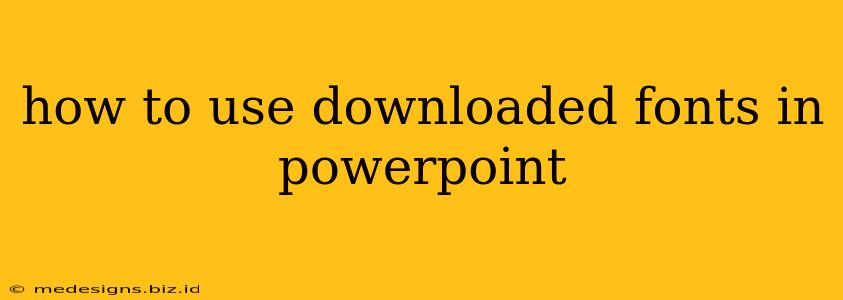So you've found the perfect font to make your PowerPoint presentation pop, but how do you actually use it? It's easier than you think! This guide will walk you through the process of installing and using downloaded fonts in PowerPoint, covering both Windows and macOS.
Installing Downloaded Fonts
Before you can use a new font in PowerPoint, you need to install it on your operating system. This process is slightly different depending on whether you're using a Windows or macOS computer.
Installing Fonts on Windows
-
Locate your downloaded font file: This is usually a
.ttf(TrueType Font) or.otf(OpenType Font) file. -
Double-click the font file: This will open the Font window in Windows.
-
Preview and Install: You'll see a preview of the font. Click the "Install" button. That's it! Your font is now installed and ready to use.
-
(Optional) Manage Fonts: If you want to see all your installed fonts, you can open the Font settings through the Control Panel.
Installing Fonts on macOS
-
Locate your downloaded font file: Again, it's usually a
.ttfor.otffile. -
Double-click the font file: This will open Font Book.
-
Review and Install: Font Book will show you a preview of the font. Click "Install Font" to add it to your system.
-
(Optional) Manage Fonts: You can manage your installed fonts through the Font Book application.
Using Your New Font in PowerPoint
Once the font is installed, it's time to put it to use in your PowerPoint presentation!
-
Open your PowerPoint presentation: Start with the presentation you want to work on.
-
Select your text: Highlight the text you want to change the font of.
-
Access the Font Menu: In the PowerPoint ribbon, find the "Home" tab. The font options should be readily visible.
-
Choose your new font: Look for your newly installed font in the font dropdown menu. It should appear alphabetically with other system fonts. If you can't find it, try restarting PowerPoint or your computer.
-
Apply and Save: Select your font and then save your PowerPoint presentation to ensure your changes are kept.
Troubleshooting Tips:
- Font Not Showing Up: If you can't find your font after installation, try restarting your computer. Also, ensure the font file you downloaded is legitimate and not corrupted.
- Font Licensing: Always check the license agreement of your downloaded font. Some fonts have restrictions on commercial use.
- Multiple Font Versions: Sometimes, a font might have different versions (regular, bold, italic, etc.). Make sure to choose the appropriate version for your needs from the font selection menu.
Beyond Basic Font Usage
PowerPoint offers additional font customization options:
- Font Size: Change the size of your font to improve readability and visual appeal.
- Font Style: Use bold, italic, underline, and other styles to emphasize certain words or phrases.
- Font Color: Choose a font color that contrasts well with the background of your slide.
By following these steps, you can easily incorporate your favorite downloaded fonts into your PowerPoint presentations, making them more visually engaging and professional. Remember to always respect font licensing agreements!