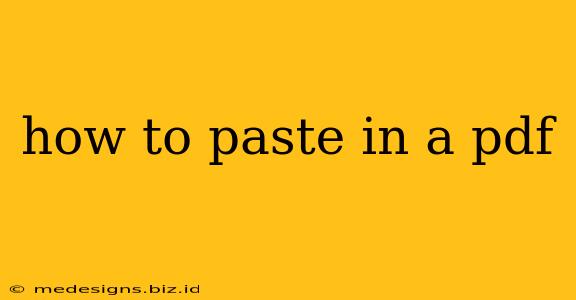Pastes into PDFs are surprisingly tricky. Unlike word processors, PDFs aren't designed for easy editing. However, several methods allow you to paste text and images into PDFs, depending on your needs and the PDF software you're using. This guide will walk you through the best approaches.
Understanding the Challenges of Pasting into PDFs
PDFs are primarily designed for document viewing, not editing. Their strength lies in preserving the formatting and layout of documents, regardless of the operating system or software used to open them. This inherent design makes direct pasting sometimes impossible or results in poor formatting.
Methods for Pasting into a PDF
The best method for pasting into a PDF depends on what you're pasting and your available tools.
1. Using PDF Editing Software
This is the most straightforward and reliable method for most users. Many applications specifically designed for PDF editing offer robust pasting capabilities. These programs allow for precise control over placement and formatting, preserving the integrity of your original PDF.
Popular PDF Editing Software (Some offer free trials or limited free versions):
- Adobe Acrobat Pro: The industry standard, offering advanced features and high fidelity.
- Foxit PDF Editor: A strong competitor to Acrobat, often more affordable.
- Smallpdf: A user-friendly online PDF editor with a free tier for basic editing tasks. (Note: Always check the terms of use of any online tool before uploading sensitive documents)
- Nitro PDF Pro: Another feature-rich option with a focus on collaboration.
How to paste using PDF editing software:
- Open the PDF: Open your PDF in the chosen editing software.
- Select the location: Click where you want to paste the text or image.
- Paste: Use the standard paste command (Ctrl+V or Cmd+V).
- Adjust formatting (if needed): Many editors allow adjustments to font, size, and alignment after pasting.
2. Copying and Pasting into a Word Processor Then Converting
If you need to add a significant amount of text or make complex edits, this method is highly effective.
- Copy the text or image: Copy the content you want to add from its source.
- Paste into a Word Processor: Paste the content into a Word document (or similar application like Google Docs). You can then make any necessary edits to the text.
- Convert to PDF: Once you've made your changes, save the document as a PDF and combine it with your original PDF using a PDF merger tool (many are available online and as software).
This method keeps the text clean, especially from web sources and ensures the final PDF maintains consistency in formatting. Remember that images should paste without issues if the resolution allows for it.
3. Using Screenshot and Annotating (For Images)
If you need to add an image and don't have PDF editing software, a screenshot and annotation is your easiest option.
- Take a screenshot: Capture an image of the material you wish to add.
- Open your PDF in a PDF reader with annotation capabilities: Many free PDF readers, such as Adobe Acrobat Reader, allow adding annotations.
- Insert the screenshot as an annotation: Use the annotation tools to add the screenshot to your PDF.
This method works best for smaller images and quick fixes.
Choosing the Right Method
The best method depends on your situation. For simple text edits, a lightweight PDF editor might suffice. For extensive modifications or image insertion, using a word processor and converting back to a PDF maintains quality and avoids formatting problems. For quick image additions, a screenshot and annotation might be sufficient.
Remember to always back up your original PDF before making any significant changes. Experiment to find what works best for your workflow and software.
By understanding the strengths and limitations of different pasting techniques, you can successfully integrate new content into your PDFs efficiently and effectively.