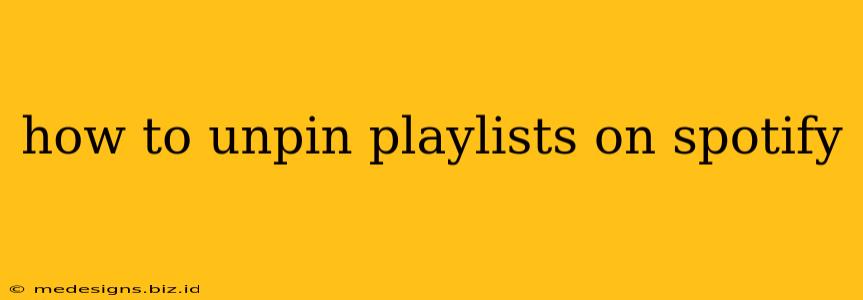Are you tired of seeing the same Spotify playlists pinned to the top of your library? This simple guide will show you how to unpin those playlists and regain control of your music experience. Unpinning playlists allows you to easily customize your Spotify home screen and access your music more efficiently. Let's dive in!
Understanding Pinned Playlists on Spotify
Before we get into the unpinning process, let's quickly define what a pinned playlist is. On Spotify, pinning a playlist means fixing it at the top of your library. This keeps it easily accessible, preventing it from being shuffled around amongst other playlists as you add and remove items. While handy for frequently listened-to playlists, pinned playlists can become cluttered over time.
How to Unpin a Playlist on Mobile (Android and iOS)
Unpinning playlists on your phone is incredibly straightforward. Follow these easy steps:
-
Open the Spotify app: Launch the Spotify application on your Android or iOS device.
-
Navigate to Your Library: Tap on the "Your Library" icon (usually three horizontal lines or a library symbol) located at the bottom or top of your screen.
-
Locate the Pinned Playlist: Scroll through your playlists until you find the one you want to unpin.
-
Unpin the Playlist: You'll notice a small pin icon next to the playlist's name. Tap this pin icon. The playlist will immediately unpin, moving it from the top of your library.
That's it! Your playlist is now unpinned and will no longer appear fixed at the top of your library.
How to Unpin a Playlist on Desktop (Windows and Mac)
Unpinning on your computer is just as easy:
-
Open Spotify Desktop App: Open the Spotify application on your Windows or Mac computer.
-
Access Your Library: In the left-hand sidebar, click on "Your Library."
-
Find the Playlist: Locate the playlist you wish to unpin within your playlist library.
-
Remove the Pin: Similar to the mobile app, you'll find a small pin icon next to the playlist name. Click this icon to unpin the playlist.
Troubleshooting: Playlist Still Pinned?
If you've followed the steps and your playlist remains pinned, try these troubleshooting tips:
- Restart the Spotify app: A simple restart can often resolve minor glitches.
- Check for Updates: Ensure your Spotify app is up-to-date. Outdated versions might have bugs.
- Clear the Cache (Mobile): Clearing your Spotify app's cache on your mobile device can sometimes fix persistent issues. Instructions for doing this will vary depending on your operating system.
- Reinstall the App (If Necessary): As a last resort, try uninstalling and reinstalling the Spotify app. This should resolve any major software conflicts.
Manage Your Spotify Library Effectively
Unpinning playlists is just one way to keep your Spotify library organized and easy to navigate. Consider creating new playlists to categorize your music, or use Spotify's collaborative playlists to share music with friends. Regularly reviewing and managing your playlists will help maintain a streamlined music experience.
Remember to keep your Spotify app updated to ensure smooth functionality and access to the latest features. Happy listening!