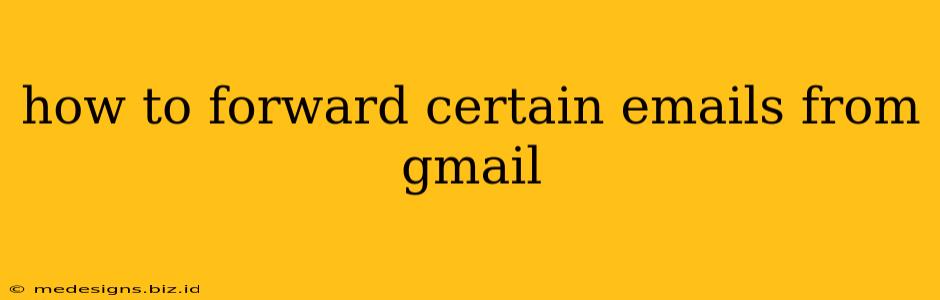Forwarding emails is a fundamental task for managing your inbox efficiently. But what if you only want to forward specific emails, not every single one? Gmail offers flexible options to achieve this, allowing you to selectively forward emails based on various criteria. This guide will walk you through different methods, ensuring you master the art of targeted email forwarding.
Method 1: Forwarding Individual Emails
This is the simplest method, perfect for quick forwarding of single emails.
Steps:
- Open the email: Locate the email you wish to forward in your Gmail inbox.
- Click the three vertical dots: In the top right corner of the email, you'll see three vertical dots (More). Click on them.
- Select "Forward": From the dropdown menu that appears, choose "Forward."
- Enter the recipient's email address: In the "To" field, type the email address of the person you want to forward the email to.
- Add a message (optional): You can add a brief message to the recipient above the forwarded email. This is helpful for context or adding a personal note.
- Click "Send": Once you're ready, click the "Send" button to forward the email.
Method 2: Using Filters to Forward Specific Emails Automatically
For regularly forwarding emails based on specific criteria (sender, subject, keywords), Gmail's filter function is invaluable. This saves you time and ensures consistent forwarding.
Steps:
- Open Gmail Settings: Click the gear icon in the upper right corner of your Gmail inbox and select "See all settings."
- Navigate to Filters and Blocked Addresses: In the "Settings" tab, find and click on "Filters and Blocked Addresses."
- Create a new filter: Click "Create a new filter."
- Define your criteria: Specify the conditions for which emails should be forwarded. You can use various criteria like:
- From: Forward emails from a specific sender.
- To: Forward emails sent to a specific recipient.
- Subject: Forward emails containing specific keywords in the subject line.
- Has the words: Forward emails containing specific words in the body.
- Has the attachment: Forward emails with attachments.
- Select "Forward it to": Once you've defined your criteria, scroll down and check the box "Forward it to:" and enter the email address where you want these emails forwarded.
- Create filter: Click "Create filter."
Important Considerations for Filters:
- Testing your filter: After creating the filter, test it by sending a test email that meets the criteria. Check if it's forwarded correctly.
- Refining your filter: If the filter forwards too many or too few emails, adjust the criteria to refine its accuracy. Adding multiple criteria using "AND" or "OR" allows for more precise targeting.
- "Also apply label": Consider adding a label to the forwarded emails. This helps keep track of emails forwarded using this specific filter, improving inbox organization.
Method 3: Using Gmail Labs (Experimental Features)
Gmail Labs offers experimental features, some of which can assist with more complex forwarding scenarios. However, remember that Labs features might change or disappear, so rely on them cautiously.
Check for relevant Labs features: Explore Gmail Labs for features that might streamline your forwarding process further. Note that the availability and functionality of these features can vary.
Troubleshooting Common Forwarding Issues
- Emails not forwarding: Double-check the recipient's email address for accuracy. Ensure you haven't accidentally blocked the recipient.
- Forwarding limits: Gmail may have forwarding limits in place to prevent abuse. If you're forwarding a very large volume of emails, you might encounter restrictions.
- Filter not working: Carefully review your filter criteria. Even a slight typo can prevent it from functioning correctly.
By utilizing these methods, you can effectively manage your email flow and forward only the emails that truly need forwarding, significantly increasing your inbox productivity. Remember to always test your filters and adjust them as needed to ensure seamless and accurate forwarding.