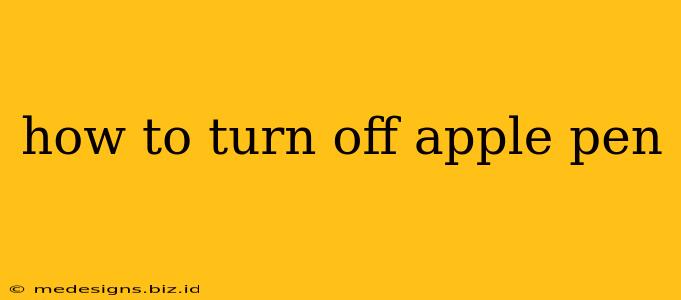So, you're done sketching, note-taking, or whatever creative task you were using your Apple Pencil for. Now you want to know how to turn it off, right? Unfortunately, there's no dedicated "power off" button on the Apple Pencil itself. But don't worry, it's easier than you think to put your Apple Pencil into a low-power state. This guide will walk you through the simple steps.
Understanding Apple Pencil Power Management
The Apple Pencil doesn't have an on/off switch like traditional pens. Instead, it cleverly manages its power. It enters a low-power state automatically after a period of inactivity, conserving battery life. Essentially, putting your Apple Pencil away is the equivalent of turning it off.
How to Put Your Apple Pencil in Low-Power Mode (Effectively "Turning it Off")
Here's the simple process to effectively turn off your Apple Pencil:
1. Disconnect from Your iPad: The most crucial step is to disconnect the Apple Pencil from your iPad. Simply remove it from the iPad's charging port (for the first-generation Apple Pencil) or magnetically detach it from the side of your iPad (for the second-generation Apple Pencil).
2. Store Your Apple Pencil: Once disconnected, store your Apple Pencil in a safe place. This prevents accidental activation and prolongs battery life. For the second-generation Apple Pencil, keeping it attached to the iPad during inactivity is generally enough as it already disconnects from the iPad’s power.
That's it! Your Apple Pencil is now in a low-power state, effectively “turned off.”
Apple Pencil 1st Generation vs. 2nd Generation: Key Differences
While the method for effectively "turning off" both generations remains the same (disconnect from iPad), there are significant differences in how they charge and attach.
-
Apple Pencil 1st Generation: This model charges by plugging directly into the Lightning port of your iPad. It needs to be physically removed from the port to enter its low-power state.
-
Apple Pencil 2nd Generation: This model uses magnetic charging and attaches directly to the side of compatible iPads. It's a much more streamlined experience with the magnetic attachment also helping prevent accidental use.
Troubleshooting Low Battery or Non-Responsiveness
If your Apple Pencil isn't working correctly, consider these points:
- Charge it: Connect your Apple Pencil to your iPad to charge. Low battery can cause erratic behavior or unresponsive actions.
- Check the connection: Make sure your Apple Pencil is securely connected or attached to your iPad.
- Restart your iPad: Sometimes a simple restart of your iPad can resolve connectivity issues.
- Check for Software Updates: Ensure your iPad's software is up-to-date as this can resolve potential software bugs affecting Apple Pencil functionality.
Conclusion
Turning off your Apple Pencil is simply a matter of disconnecting it from your iPad and storing it safely. Remember to charge it regularly to avoid interruptions in your creative workflow. By understanding this simple process, you can maximize your Apple Pencil's battery life and keep it ready for your next project.