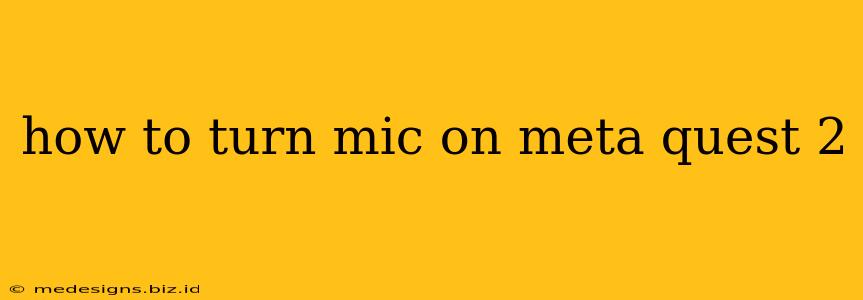So you've got your Meta Quest 2 headset on, ready to jump into your favorite VR game or chat with friends, but your mic isn't working? Don't worry, it's a common issue with a few simple solutions. This guide will walk you through how to turn on your microphone and troubleshoot any problems you might encounter.
Checking Your Headset's Microphone Settings
Before diving into more complex solutions, let's start with the basics. Many users unintentionally mute their microphones without realizing it. Here's how to verify your microphone settings within the Meta Quest 2:
Step 1: Accessing Quick Settings
While in your VR environment, simply press the Meta button located on your right-hand controller. This will bring up the Quick Settings menu.
Step 2: Locating the Microphone Icon
Look for the microphone icon within the Quick Settings. It usually resembles a small microphone symbol.
Step 3: Enabling Your Microphone
If the microphone icon is greyed out or crossed out, this means your mic is muted. Simply tap the icon to unmute it. You should see a visual change indicating that the microphone is now active.
Troubleshooting Microphone Issues
If you've checked the Quick Settings and your microphone is still not working, let's troubleshoot some potential problems.
1. Headset Connection:
- Ensure your headset is properly connected: Make sure your headset is securely connected to the charging cable and that the cable itself is properly plugged into a functioning power source. A low battery can sometimes interfere with microphone functionality.
2. Controller Synchronization:
- Check controller pairing: Ensure your controllers are properly paired with your headset. You can find instructions for re-pairing your controllers in the Meta Quest 2 settings menu. Sometimes, a loose connection between controller and headset is the reason your microphone isn't picking up audio.
3. Software Updates:
- Update your headset software: Make sure your Meta Quest 2 operating system is up-to-date. Updates often include bug fixes that can resolve microphone issues. Check for updates in your headset settings menu. Outdated software can frequently cause compatibility problems.
4. Game or App Specific Settings:
- Check in-app settings: Some games or apps have their own individual microphone settings. Make sure the microphone is enabled within the specific app you're using. Many apps have their own volume and input controls.
5. Microphone Hardware:
- Inspect the microphone: Carefully examine the microphone on your headset. If it's obstructed by dust or debris, gently clean it with a soft, dry cloth. A damaged or malfunctioning microphone might require support from Meta.
6. Background Apps:
- Close unnecessary background apps: Too many apps running simultaneously can sometimes interfere with microphone functionality. Try closing any unnecessary apps running in the background.
Still Having Trouble?
If you've tried all the above steps and your microphone is still not working, you may need to contact Meta support for further assistance. They can help diagnose more complex problems or determine if there's a hardware issue with your headset.
Keywords: Meta Quest 2, microphone, mic, turn on mic, unmute mic, troubleshoot, VR, virtual reality, headset, controller, settings, quick settings, software update, audio, sound, problem, solution, fix, support, Meta support.