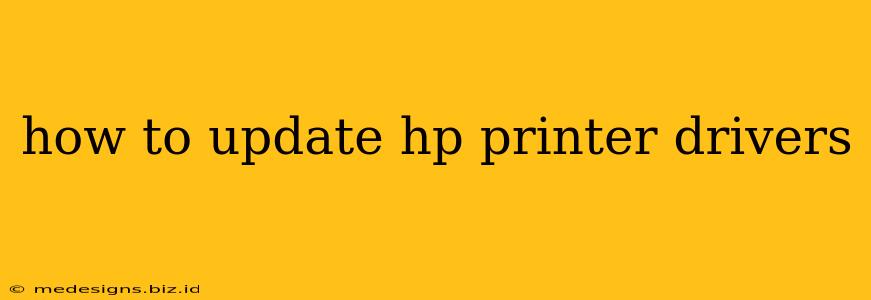Keeping your HP printer drivers updated is crucial for optimal performance, new features, and fixing bugs. Outdated drivers can lead to printing issues, slow speeds, and even connection problems. This comprehensive guide will walk you through several methods to ensure your HP printer always has the latest drivers.
Why Update Your HP Printer Drivers?
Before diving into the how-to, let's understand the why. Outdated HP printer drivers can cause a range of problems, including:
- Printing Errors: Faulty drivers are a common culprit behind blurry prints, page misalignments, and other printing errors.
- Slow Printing Speeds: Newer drivers often include optimizations that significantly boost printing speed.
- Connectivity Issues: Outdated drivers can interfere with your printer's connection to your computer or network.
- Missing Features: New driver releases often unlock features and functionalities not available in older versions.
- Security Vulnerabilities: Outdated drivers can contain security flaws, making your system vulnerable to attacks.
Methods to Update HP Printer Drivers
There are several ways to update your HP printer drivers. Choose the method that best suits your comfort level and technical skills.
Method 1: Using HP's Website (Recommended)
This is the most reliable method, guaranteeing you get the correct driver for your specific HP printer model.
- Identify your HP Printer Model: Locate the model number on a sticker on your printer. It usually looks something like "HP Envy 6055" or "HP LaserJet Pro MFP M130a".
- Visit the HP Support Website: Go to the official HP website's support section.
- Enter your Printer Model: Use the search bar to enter your printer's model number.
- Select your Operating System: Choose the correct operating system (Windows 10, macOS Monterey, etc.) installed on your computer.
- Download the Driver: Download the latest driver package for your printer. HP usually provides different driver types (basic, full feature, etc.). Choose the one that suits your needs.
- Install the Driver: Once downloaded, run the installer file and follow the on-screen instructions to install the updated driver. This usually involves restarting your computer.
Method 2: Using Windows Update (For Windows Users)
Windows Update often includes printer driver updates. This method is convenient but might not always have the very latest version.
- Open Windows Update: Search for "Windows Update" in the Windows search bar and open the settings.
- Check for Updates: Click "Check for updates" to see if any driver updates are available.
- Install Updates: If printer driver updates are found, select them and click "Install now." This might require a system restart.
Method 3: Using HP Smart (For HP Printers with HP Smart Compatibility)
Many modern HP printers are compatible with the HP Smart app. This app can automate driver updates.
- Download HP Smart: Download the HP Smart app from the Microsoft Store (for Windows) or the App Store (for macOS).
- Connect your Printer: Connect your HP printer to your computer and network (if applicable).
- Check for Updates: The HP Smart app usually automatically checks for driver updates. If an update is available, it will prompt you to install it.
Method 4: Using Device Manager (For Windows Users)
This method lets you manually update drivers through Windows Device Manager. However, it's less straightforward than using the HP website.
- Open Device Manager: Search for "Device Manager" in the Windows search bar and open it.
- Find your Printer: Expand the "Printers" section and locate your HP printer.
- Update Driver: Right-click on your printer and select "Update driver."
- Choose Update Method: Choose either "Search automatically for drivers" or "Browse my computer for drivers" (using the downloaded driver from the HP website).
Troubleshooting Tips:
- Restart your computer: After installing or updating drivers, always restart your computer to ensure the changes take effect.
- Check your printer's connection: Ensure your printer is properly connected to your computer and network.
- Uninstall the old driver: Before installing a new driver, consider uninstalling the old one from the Device Manager (Windows).
- Contact HP Support: If you're encountering persistent issues, contact HP support for further assistance.
By following these steps, you can keep your HP printer drivers up-to-date and enjoy optimal printing performance. Remember to choose the method most suitable for your technical skills and always refer to the official HP support website for the most accurate information for your specific printer model.