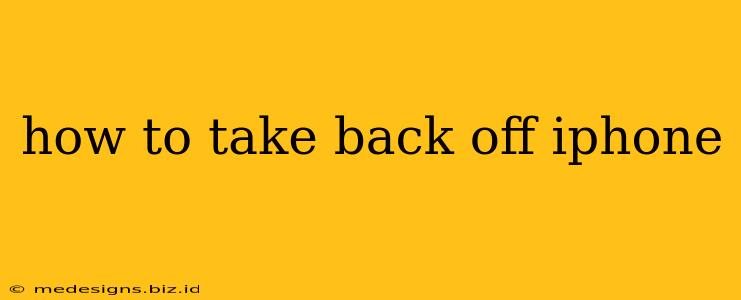Is your iPhone running low on storage? Are you tired of seeing that dreaded "Storage Almost Full" warning? One significant space hog is often your iPhone backups. Learning how to manage these backups is key to reclaiming valuable space and optimizing your device's performance. This guide will walk you through different methods for managing and removing backups from your iPhone, ensuring you keep only what you need.
Understanding iPhone Backups: iCloud vs. Computer
Before diving into deleting backups, let's clarify the two main types:
1. iCloud Backups:
These backups are stored in Apple's cloud service, iCloud. They're convenient as they automatically back up your data wirelessly. However, they consume your iCloud storage. If you're running low on iCloud space, you might need to delete older backups or upgrade your iCloud storage plan.
2. Computer Backups (iTunes/Finder):
These backups are created using your computer (either through iTunes on older macOS versions or Finder on newer macOS versions, and iTunes on Windows). They offer more control and don't affect your iCloud storage, but require a wired connection to your computer.
How to Manage and Delete iPhone Backups
Here’s how to manage your backups, whether they're stored in iCloud or on your computer:
A. Managing iCloud Backups:
-
Check your iCloud storage: Go to Settings > [Your Name] > iCloud > iCloud Storage to see how much space your backups are using.
-
Delete old backups: Within the iCloud Storage settings, you'll see a list of your devices. You can choose to delete backups of older iPhones or iPads you no longer own. Caution: Deleting a backup means you’ll lose that data if you need to restore to that specific point.
-
Optimize iCloud storage: iCloud offers an "Optimize iPhone Storage" option which deletes old backups automatically. This ensures you maintain a recent backup without eating up all your iCloud storage. Find this option within your iCloud Storage settings.
B. Managing Computer Backups (iTunes/Finder):
-
Locate your backups: The location depends on your operating system. For macOS (Finder), backups are typically located in
~/Library/Application Support/MobileSync/Backup. On Windows, they are generally stored inUsers\[Your Username]\AppData\Roaming\Apple Computer\MobileSync\Backup. -
Delete backups manually: Be extremely cautious here. Once you delete a backup from your computer, the data is gone. Verify you have a current and functional backup elsewhere before deleting anything. You can simply delete the folders representing older backups.
-
Disable automatic backups: If you're not regularly using the computer backups, you can disable automatic backups via iTunes or Finder to prevent accidental accumulation of large backup files.
Preventing Future Backup Issues: Best Practices
-
Regularly check your storage: Make it a habit to monitor your iCloud storage and computer storage to prevent backups from becoming a problem.
-
Optimize your iPhone storage: Delete unnecessary apps, photos, and videos to free up space on your device itself. This helps to keep backup sizes smaller.
-
Use selective syncing: iCloud allows selective syncing for specific data types (like photos or messages). Choosing only essential data for backup can reduce storage consumption.
-
Consider a larger iCloud storage plan: If you regularly create large backups and rely on iCloud, consider upgrading your storage plan for a more comfortable experience.
By following these steps, you can effectively manage your iPhone backups, reclaim valuable storage space, and ensure your device continues running smoothly. Remember to always back up your data regularly! If you are unsure about deleting anything, consult Apple’s support documentation.