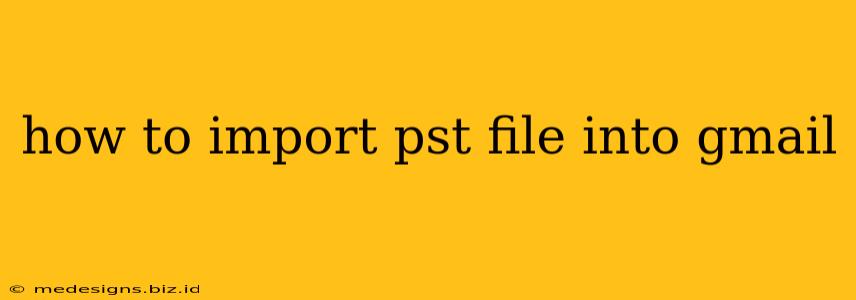Importing your old Outlook emails into Gmail can seem daunting, but it's achievable with the right approach. This comprehensive guide walks you through the process of importing a PST file (the format used by Outlook to store emails, contacts, and calendar data) into your Gmail account. We'll cover various methods and troubleshoot common issues, ensuring a smooth transition of your data.
Understanding PST Files and Gmail Import
Before we dive into the methods, let's clarify a few things. A PST file (Personal Storage Table) is a data file used by Microsoft Outlook to store your email messages, contacts, calendar entries, tasks, and other information. Gmail, on the other hand, uses its own storage system. Therefore, you can't directly import a PST file into Gmail. You need an intermediary step. This usually involves using a third-party tool or a workaround using Google Takeout (with limitations).
Method 1: Using a Third-Party Tool (Most Reliable)
Several reliable third-party tools are designed specifically for migrating data from Outlook PST files to Gmail. These tools often offer advanced features like filtering, scheduling, and progress monitoring. They usually provide a user-friendly interface, making the import process straightforward.
Advantages of Using Third-Party Tools:
- Ease of Use: Many have intuitive interfaces, simplifying the process for non-technical users.
- Complete Data Transfer: Usually handle emails, contacts, calendars, and other data types effectively.
- Advanced Features: Offer options for filtering data, scheduling imports, and more.
- Data Integrity: Reputable tools prioritize data security and accuracy during the transfer.
Considerations When Choosing a Third-Party Tool:
- Cost: Some tools are free (often with limitations), while others offer paid subscriptions for more features.
- Reviews: Check online reviews and ratings to gauge the reliability and performance of the tool.
- Security: Ensure the tool is from a reputable developer and uses secure data transfer methods.
Method 2: Using Google Takeout (Limited Functionality)
Google Takeout allows you to export your existing Gmail data, not import data from other sources like PST files. While not a direct solution for PST import, you might be able to use it in a roundabout way if your data is already in Gmail (e.g., you previously exported it from Outlook to Gmail, then want a backup).
Limitations of Google Takeout for PST Import:
- Not designed for PST import: It’s primarily for exporting Gmail data, not importing from other sources.
- Data format limitations: The export formats may not perfectly match your needs.
- Time-consuming: Exporting a large amount of data can take considerable time.
Troubleshooting Common Issues
- Large PST File: If your PST file is extremely large, the import process might take a long time. Consider splitting the PST file into smaller ones before importing.
- Corrupted PST File: A corrupted PST file can prevent successful import. Use a PST repair tool to fix any errors before attempting the import.
- Incorrect File Path: Ensure you’ve selected the correct path to your PST file when using a third-party tool.
- Insufficient Storage: Ensure you have enough free space in your Gmail account to accommodate the imported data.
Conclusion
Importing a PST file into Gmail requires a strategic approach. While Google doesn't directly support PST imports, utilizing a reputable third-party tool offers the most reliable and user-friendly method. Remember to choose a tool carefully, considering its features, cost, and security. If you're dealing with a large PST file, consider splitting it or using a PST repair tool beforehand. By following these steps, you can effectively migrate your Outlook data to Gmail and maintain access to your valuable information.