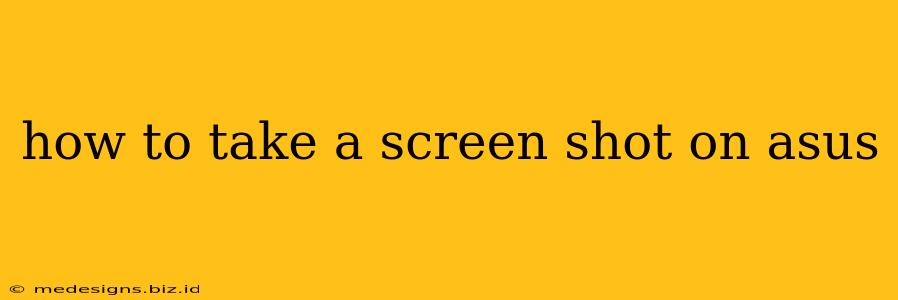Taking screenshots is a fundamental part of using any computer, and ASUS devices are no exception. Whether you need to capture an error message, share a funny meme, or document important information, knowing how to take a screenshot efficiently is crucial. This guide will walk you through various methods for taking screenshots on your ASUS laptop or desktop, ensuring you can capture anything you need with ease.
Using Keyboard Shortcuts: The Fastest Method
The quickest way to take a screenshot on most ASUS devices is by using keyboard shortcuts. This method is universally compatible and requires no extra software. Here's how:
For a Full Screenshot:
Press the Print Screen (PrtScn) key simultaneously with the Windows key (Win). This captures your entire screen and saves it to your clipboard. You can then paste the image into an image editor like Paint or Photoshop.
For a Screenshot of a Specific Window:
Press Alt + Print Screen (PrtScn). This captures only the currently active window. Again, you'll need to paste this into an image editor.
Saving Screenshots Directly:
While the above methods save to the clipboard, some ASUS laptops may offer a direct save option. Look for a key combination involving the Windows key and either Print Screen (PrtScn) or another function key (often indicated by an icon on the key). Check your ASUS laptop's manual or the manufacturer's website for specific instructions related to your model. This varies depending on the device and the version of Windows.
Using the Snipping Tool: For Selective Screenshots
For more control over your screenshots, Windows offers a built-in tool called the Snipping Tool. This lets you choose the exact area of the screen you want to capture:
- Search for "Snipping Tool": Use the Windows search bar (usually located next to the Start button).
- Select Snip Type: The Snipping Tool offers several snip modes: Free-form, Rectangular, Window, and Full-screen. Choose the one that best suits your needs.
- Capture the Area: Once you've selected the snip type, your cursor will change. Drag your cursor across the area you want to capture.
- Save Your Screenshot: Once you've captured the area, the screenshot will open automatically in the Snipping Tool. You can save it to your desired location.
Using Third-Party Screenshot Tools: Advanced Features
Many third-party screenshot tools offer additional features like scrolling screenshots, video recording, and annotation capabilities. These tools can be extremely useful for capturing long webpages or adding notes directly to your screenshots. A simple search for "screenshot tools" in your app store will reveal many options. These tools often have more features such as editing tools, allowing you to enhance the captured image directly within the application.
Troubleshooting: My Screenshot Isn't Working!
If you're having trouble taking screenshots, try these troubleshooting steps:
- Check your keyboard: Ensure that the Print Screen key isn't disabled or malfunctioning.
- Restart your computer: A simple restart can resolve many software glitches.
- Update your drivers: Outdated graphics drivers can sometimes cause issues. Check your ASUS support site for the latest drivers.
- Check for conflicting software: Certain software might interfere with screenshot functionality. Try temporarily disabling any potentially conflicting programs.
By following these methods, you'll be well-equipped to capture screenshots on your ASUS device quickly and efficiently. Remember to choose the method that best suits your needs, whether it's a quick full-screen capture or a precisely selected area. Happy screenshotting!