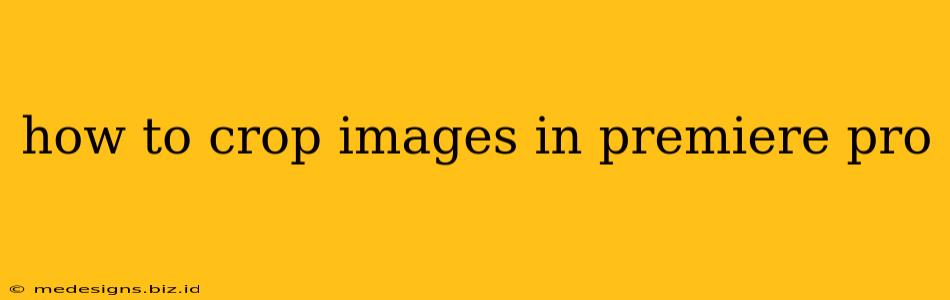Cropping images in Premiere Pro is a fundamental editing technique used to improve composition, remove unwanted elements, and adjust aspect ratios. This guide will walk you through various methods, ensuring you can master this essential skill regardless of your experience level.
Understanding the Cropping Tools in Premiere Pro
Premiere Pro offers several ways to crop your images, each with its own advantages. Understanding these options allows you to choose the best method for your specific needs.
Method 1: Using the Effect Controls Panel
This is the most common and versatile method. It provides precise control over your crop and offers additional adjustments.
Steps:
- Import your image: Import the image file into your Premiere Pro project.
- Add it to your timeline: Drag and drop the image onto your video timeline.
- Open the Effect Controls panel: This panel is usually located in the upper right corner of the Premiere Pro interface. If you can't find it, go to Window > Effects Controls.
- Locate the Crop tool: In the Effect Controls panel, under the "Video Effects" section, you'll find the "Crop" effect. Simply apply it to your image clip.
- Adjust the crop: You'll see options to adjust the cropping dimensions (left, right, top, bottom, width, and height) either numerically or by dragging the bounding box directly on the image in the Program Monitor. Experiment to achieve your desired crop.
- Aspect Ratio: You can also specify a precise aspect ratio (e.g., 16:9, 4:3) which can be invaluable for maintaining consistency across your project.
Advantages: Non-destructive editing (you can always revert the changes), precise control, and additional options like scaling and positioning.
Method 2: Using the Razor Tool and then Deleting
This is a more destructive method, best used for simple crops where you want to permanently remove parts of the image.
Steps:
- Import and add the image to the timeline.
- Select the Razor tool (C): This tool allows you to split your clip.
- Cut out the unwanted portions: Click on the areas of the image you wish to remove, splitting your clip into sections.
- Delete the unwanted sections: Select and delete the unwanted sections of your clip from the timeline.
Advantages: Simple and quick for straightforward crops.
Disadvantages: Destructive editing—you can’t undo this easily, making it less suitable for complex adjustments or experimentation.
Method 3: Using the Transform Effect
The Transform effect provides a broader range of adjustments beyond simple cropping, offering scaling, rotation, and position controls. While not strictly a cropping tool, you can effectively crop by scaling down and repositioning the image within the frame.
Steps:
- Import the image and add it to the timeline.
- Apply the Transform effect: Find the Transform effect in the Effects Panel and apply it to the image.
- Scale and position: Reduce the scale to remove unwanted areas and then reposition the image to frame your desired content.
Tips for Effective Cropping
- Composition: Consider the rule of thirds when cropping to create visually appealing images.
- Focus: Ensure your subject remains sharp and in focus after cropping.
- Maintain Aspect Ratio: Where possible, maintain a consistent aspect ratio to avoid distortion.
- Experiment: Don't be afraid to experiment with different crops to find the best composition.
By mastering these methods, you'll be able to crop images in Premiere Pro with precision and efficiency, enhancing your video editing capabilities significantly. Remember to save your project regularly to avoid losing your work. Happy editing!