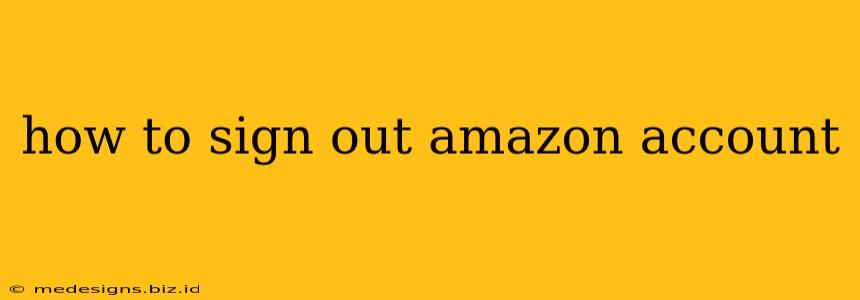Signing out of your Amazon account is a crucial step for maintaining your online security and privacy. Whether you're sharing a device or simply want to ensure your information remains protected, knowing how to properly log out is essential. This guide will walk you through the process across various devices and platforms.
Signing Out on Different Devices
The process of signing out of your Amazon account varies slightly depending on the device you're using. Here's a breakdown for the most common platforms:
How to Sign Out of Amazon on a Desktop Computer (Windows, Mac):
- Open your Amazon account: Go to the Amazon website (amazon.com or your region's equivalent) and log in if you haven't already.
- Locate your account information: Look for your name or profile icon, usually located in the top right corner of the screen. Hover your cursor over it to reveal a dropdown menu.
- Select "Sign Out": In the dropdown menu, click or select "Sign Out." You'll be immediately logged out of your Amazon account.
Important Note: Ensure you close all browser windows and tabs after signing out to further enhance your security.
How to Sign Out of Amazon on a Mobile App (Android, iOS):
- Open the Amazon app: Launch the Amazon Shopping app on your smartphone or tablet.
- Access your account settings: This is usually found by tapping on the three horizontal lines (hamburger menu) or a profile icon in the upper right or left corner of the app.
- Navigate to "Sign Out": You'll likely need to scroll through the settings to find the "Sign Out" or "Logout" option. Tap on it.
- Confirm your sign-out: You may be prompted to confirm your decision to sign out. Tap "OK" or a similar confirmation button.
Pro Tip: Clearing the Amazon app's cache and data can help remove any lingering session information and ensure a clean sign-out.
How to Sign Out of Amazon on a Kindle:
The process on a Kindle e-reader is slightly different:
- Open the Home screen: Make sure you're on the main Kindle home screen.
- Access the Settings menu: This is typically represented by a gear icon.
- Locate the "Deregister" option: You might find this under "Device Options" or a similarly named section. Select it.
- Confirm deregistration: You'll be asked to confirm that you want to deregister your Kindle from your Amazon account.
Key Consideration: Deregistering your Kindle removes your Amazon account association, requiring you to sign back in if you wish to access your digital content.
Why is Signing Out Important?
Protecting your personal information is paramount. Signing out of your Amazon account after each session prevents unauthorized access to your account and associated data, such as:
- Financial information: Credit card details, payment methods.
- Personal details: Name, address, email address, phone number.
- Order history: Tracking past purchases and browsing habits.
- Saved items: Products added to your wishlist or shopping cart.
Failing to sign out, especially on shared devices, exposes you to potential risks. Always make signing out a habit to maintain the security and privacy of your Amazon account.
Troubleshooting Sign-Out Issues
If you encounter any difficulties signing out, try these steps:
- Check your internet connection: Ensure you have a stable internet connection.
- Clear your browser cache and cookies: This might resolve any lingering session data issues.
- Restart your device: A simple restart can often fix temporary glitches.
- Contact Amazon support: If the problem persists, seek assistance from Amazon customer support. They can help troubleshoot more complex sign-out issues.
By following these guidelines, you can ensure you securely sign out of your Amazon account on any device, safeguarding your information and maintaining control over your online presence.