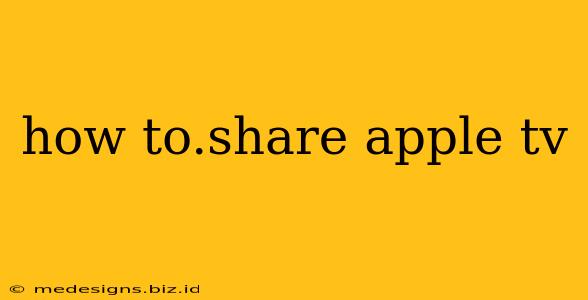Sharing your Apple TV with friends and family can be a great way to enjoy your favorite movies, shows, and apps together. But how do you actually do it? This guide will walk you through all the different methods, from screen mirroring to sharing subscriptions.
Understanding Different Sharing Methods
There are several ways to share your Apple TV experience, each with its own advantages and limitations:
1. Screen Mirroring: Sharing Your Entire Device
Screen mirroring lets you display the screen of your iPhone, iPad, or Mac on your Apple TV. This is perfect for showing photos, videos, or presentations. It's not ideal for dedicated streaming, as your device needs to remain active and connected.
How to Screen Mirror:
- On your Apple device: Open Control Center and tap "Screen Mirroring."
- Select your Apple TV: Choose your Apple TV from the list of available devices.
- Enter the code (if prompted): A four-digit code will appear on your Apple TV screen. Enter this code on your Apple device to complete the connection.
Important Note: Ensure your Apple devices are on the same Wi-Fi network for a stable connection.
2. AirPlay: Streaming Specific Content
AirPlay is a more refined method for sharing specific content. You can stream audio or video from compatible apps directly to your Apple TV, without mirroring your entire screen. This is ideal for sharing a song, a video from your photo library, or a specific show from a supported app.
How to Use AirPlay:
- Open the app: Launch the app containing the content you want to share (e.g., Photos, YouTube, etc.).
- Look for the AirPlay icon: This usually looks like a rectangle with a triangle pointing upwards.
- Select your Apple TV: Choose your Apple TV from the list of available devices.
Key Consideration: Not all apps support AirPlay. Check the app's capabilities before attempting to stream.
3. Family Sharing for Purchased Content (Movies, Shows, Music, Books):
Apple's Family Sharing feature allows you to share your iTunes and App Store purchases with up to five other family members. This includes movies, TV shows, music, books, and apps. This method lets them access your purchased content, not your subscriptions (like Netflix or Disney+).
How to Set up Family Sharing:
- On your Apple device: Go to Settings > [Your Name] > Family Sharing.
- Add family members: Invite family members by entering their Apple IDs.
- Enable content sharing: Choose the types of content you wish to share.
4. Sharing Streaming Subscriptions (Netflix, Disney+, etc.):
Unfortunately, there’s no built-in Apple TV feature to directly share streaming subscriptions. Each service has its own terms and conditions regarding multiple users. Some services might allow multiple profiles, while others might restrict it. Refer to each individual service’s guidelines for sharing. Sharing passwords is often against the terms of service.
Troubleshooting Common Sharing Issues
- Connectivity Problems: Ensure all devices are connected to the same Wi-Fi network. Restart your Apple TV and other devices if necessary.
- AirPlay Compatibility: Verify that the app you are trying to AirPlay supports it.
- Family Sharing Setup: Double-check your Family Sharing settings to ensure all necessary permissions are enabled.
Conclusion
Sharing your Apple TV experience can enhance your entertainment and create a more connected experience with your loved ones. By understanding these methods and troubleshooting any issues, you can effectively share your Apple TV with others. Remember to always respect the terms of service of any streaming subscription services you use.