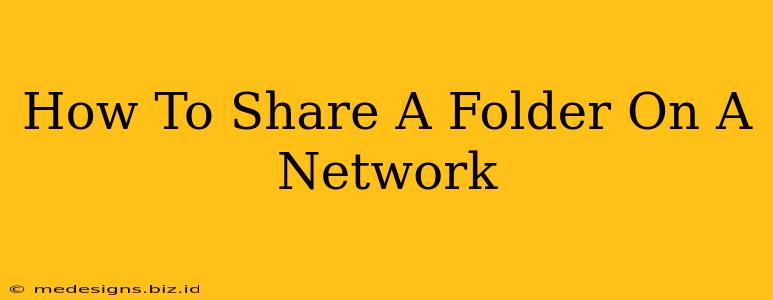Sharing folders on a network allows multiple users to access and collaborate on files simultaneously, boosting productivity and efficiency. Whether you're working from home, in a small office, or a large enterprise, understanding how to share folders is a crucial skill. This guide will walk you through the process for Windows and macOS systems, offering step-by-step instructions and troubleshooting tips.
Sharing Folders on Windows 10/11
Sharing folders on Windows is relatively straightforward. Here's a detailed guide:
Step 1: Locate the Folder
First, find the folder you want to share. It can be located anywhere on your hard drive.
Step 2: Access the Sharing Settings
- Right-click on the folder.
- Select Properties.
- Click on the Sharing tab.
Step 3: Share the Folder
- Click Advanced Sharing.
- Check the box that says Share this folder.
- You can optionally change the share name (this is what others will see).
- Click Permissions.
- Here you can specify who has access and what level of access they have (Read, Change, or Full Control). Consider carefully who you grant access to and the level of access granted. For example, you might give "Read" access to guests, while providing "Full Control" only to specific users.
- Click Apply and then OK.
Step 4: Confirm Network Discovery and File and Printer Sharing are Enabled
To ensure your shared folder is visible on the network:
- Open the Control Panel.
- Go to Network and Sharing Center.
- Click Change advanced sharing settings.
- Ensure that Network discovery and File and printer sharing are turned On. This might require adjusting settings for both private and public networks.
Step 5: Accessing the Shared Folder from Another Computer
On another computer on the same network:
- Open File Explorer.
- In the address bar, type the following:
\\<computer_name>(replace<computer_name>with the name of the computer sharing the folder). - You should see the shared folder listed. Click on it to access its contents. You may need to provide the username and password of an account with the appropriate permissions.
Sharing Folders on macOS
Sharing folders on macOS is equally simple.
Step 1: Locate the Folder
Find the folder you wish to share.
Step 2: Enable File Sharing
- Go to System Preferences.
- Click on Sharing.
- Select File Sharing.
- Check the box next to the folder you want to share.
- You can adjust permissions for different users in the Users & Groups section.
Step 3: Accessing the Shared Folder from Another Computer
On another computer on the same network:
- Open Finder.
- In the sidebar, under Shared, you should see the shared folder listed under the name of the computer that is sharing it. Click to access. You may be prompted for a username and password.
Troubleshooting Tips
- Check Network Connectivity: Ensure all computers are connected to the same network and have active internet connections.
- Firewall Settings: Make sure your firewall isn't blocking network access. You might need to add exceptions for the shared folder.
- Correct Computer Name: Double-check the computer name you're using to access the shared folder.
- Password Protection: Remember that password protection is important for security. Use strong passwords and restrict access to authorized users only.
- Permissions: Verify that the user accessing the shared folder has the necessary permissions.
Conclusion:
Sharing folders across a network can significantly simplify collaboration and file management. By following these simple steps, you can easily share your folders and enhance your workflow. Remember to prioritize security by carefully managing user permissions and employing strong passwords.