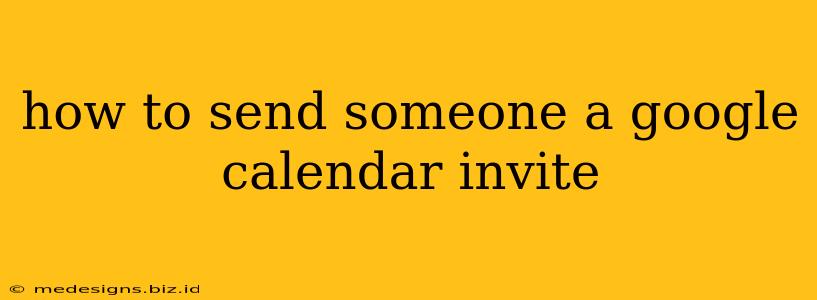Sending a Google Calendar invite is a simple yet powerful way to coordinate schedules and ensure everyone's on the same page. Whether it's a meeting with colleagues, a dinner date with friends, or a doctor's appointment, mastering this skill is essential for efficient time management. This guide will walk you through the process, covering everything from creating the event to managing guest responses.
Creating Your Google Calendar Event
Before sending an invite, you need to create the event itself within your Google Calendar. Here's how:
-
Open Google Calendar: Log in to your Google account and navigate to your Google Calendar.
-
Create a New Event: Click the "+ Create" button (usually located in the upper right-hand corner). You can also double-click on a specific time slot in your calendar to create an event directly.
-
Event Details: This is where you'll input all the necessary information:
- Title: Give your event a clear and concise title (e.g., "Team Meeting," "Dinner with John," "Doctor's Appointment"). Keywords like "meeting," "appointment," or "event" can help with search engine optimization if you share the calendar publicly (though generally you wouldn't).
- Date & Time: Select the date and time of your event. Be mindful of different time zones if inviting attendees from various locations.
- Location: Specify the location of the event – be it a physical address, a video conferencing link (like Zoom or Google Meet), or simply "Online."
- Description (Optional): Add any additional details relevant to the event, such as an agenda, instructions, or relevant documents.
Adding Guests to Your Google Calendar Invite
Once your event details are finalized, it's time to invite your guests.
-
Guest Emails: In the "Guests" field, enter the email addresses of the people you want to invite. You can add multiple guests by separating their emails with commas.
-
Notification Settings (Optional): Google Calendar provides options for notification preferences. You can choose to send email notifications to your guests when the event is created, changed, or cancelled. These settings help ensure your invitees are well-informed and can adjust their own schedules accordingly.
-
Add Guests and Send: Once you've entered all the necessary information, click "Save" to create the event. Google Calendar will automatically send out invitations to the email addresses you provided.
Managing Guest Responses
After sending the invites, you can monitor guest responses within your Google Calendar.
-
RSVP Status: You'll see the RSVP status of each guest directly on the event in your calendar. This will indicate whether they've accepted, declined, or haven't responded yet.
-
Notifications: You'll receive email notifications regarding any changes to RSVP status.
Tips for Effective Calendar Invites
- Be Clear and Concise: Use a descriptive title and provide all necessary information in the description to avoid confusion.
- Consider Time Zones: If your guests are in different time zones, specify the time zone clearly in your event details.
- Add Reminders (Optional): Set reminders for yourself and/or your guests to ensure that nobody forgets about the event.
- Use Google Meet Integration: For virtual meetings, directly integrate Google Meet into your calendar invite for seamless join options.
By following these steps, you can effectively send and manage Google Calendar invites, facilitating seamless scheduling and communication. Remember to double-check all details before sending to ensure accuracy and clarity. Happy scheduling!