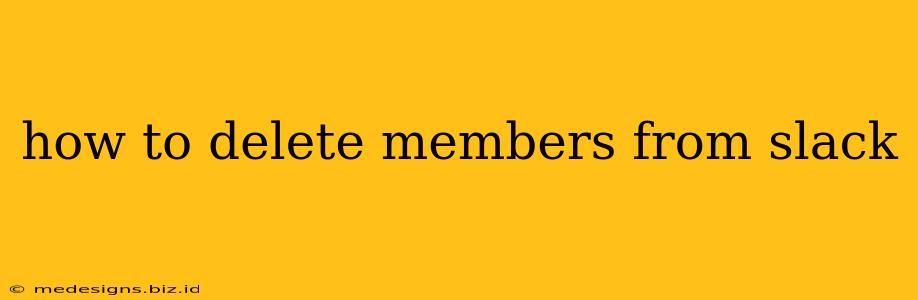Are you a Slack workspace admin needing to remove users? Perhaps someone left the company, or a member is no longer active. Whatever the reason, knowing how to efficiently and effectively delete members from Slack is crucial for maintaining a clean and organized workspace. This guide walks you through the process, covering different scenarios and best practices.
Understanding Slack Member Removal
Before jumping into the how-to, let's clarify what happens when you remove a member from Slack:
- Removed members lose access: They can no longer access channels, files, or participate in conversations within your workspace.
- Data preservation: While the member loses access, their past contributions (messages, files, etc.) remain within the workspace's history unless you also archive or delete the workspace itself.
- Re-inviting members: You can always re-invite a removed member if needed. They'll regain access to everything they had previously, including their history.
Methods for Deleting Members from Slack
The process for removing a member depends slightly on your role and the Slack plan your organization uses. However, the core steps are generally consistent.
Method 1: Removing a Member from the Members List (for Workspace Owners & Admins)
This is the most common method. It's straightforward and allows for the removal of individual members.
-
Access the Members List: In your Slack workspace, click on your workspace name in the top left corner. Then select "Manage members".
-
Locate the Member: Find the member you wish to remove from the list of users.
-
Remove the Member: Hover over the member's name. You should see an option to "Remove member". Click on it.
-
Confirmation: Slack will typically ask you to confirm the removal. Double-check you're removing the correct person before proceeding.
Method 2: Removing a Member Through User Management (for Workspace Owners & Admins)
This offers a more granular approach for larger workspaces.
-
Access the User Management: Navigate to your Slack workspace settings. The exact path may vary slightly depending on your Slack version, but it's typically found under your workspace's settings or administration panel. You'll likely see a section called "Members" or "User Management".
-
Find the Member: Search for the specific member you want to remove.
-
Remove the Member: Select the user and look for an option to "Remove" or "Delete" the user.
-
Confirmation: Confirm the removal as before.
Method 3: Leaving a Workspace (for Individual Members)
If you're a member wanting to leave a workspace, the process is simple:
-
Access Workspace Settings: Click on your workspace name in the top left corner.
-
Select "Leave workspace": This option will be visible in the settings menu.
-
Confirmation: Confirm that you wish to leave the workspace.
Best Practices for Removing Slack Members
- Communicate clearly: Before removing a member, inform them of your intention, especially if it's not expected (e.g., due to termination of employment).
- Archive channels (if necessary): If the member had private channels or channels pertinent only to their role, consider archiving them to preserve the information, but prevent access by other members.
- Regularly review member activity: Periodically review your workspace members to identify inactive accounts which can be removed to improve workspace organization.
- Document your process: Maintain a record of member removals, including the date, reason, and member's name. This helps with auditing and managing your workspace.
Troubleshooting
If you encounter issues removing members, ensure you have the necessary administrative permissions. Contact Slack support if you're facing persistent problems.
By following these steps and best practices, you can efficiently manage your Slack workspace and remove members as needed, maintaining a productive and organized environment for your team.